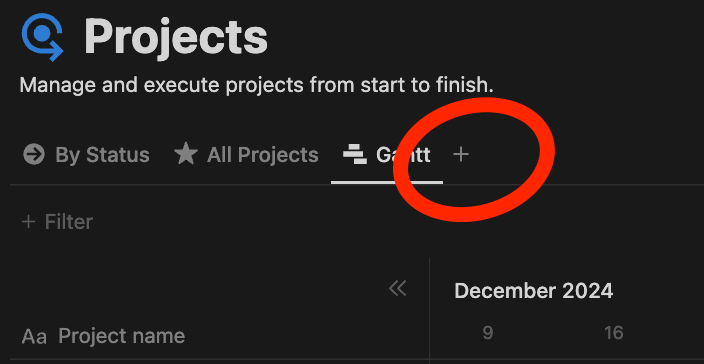甘特圖製作
1. 用生成式AI幫忙設想步驟
在較聰明的生成式AI上,例如我使用的是Grok3(如果有深度思考和連網功能,可以開啟,讓AI聰明點和懂得上網參考,但小心,部分AI連網後反而會變蠢,不要盡信AI),輸入以下提示:
x1我想[你製作的內容摘要]。我宜家想做一張甘特圖,內容分類上以機械結構、電子電路與編程、CAD、prototype、文書報告作為分類,你幫我諗諗有咩步驟,有咁詳細得咁詳細,我要做甘特圖,有d咩步驟會block左下一個步驟咁,幫特用表格形式list出黎
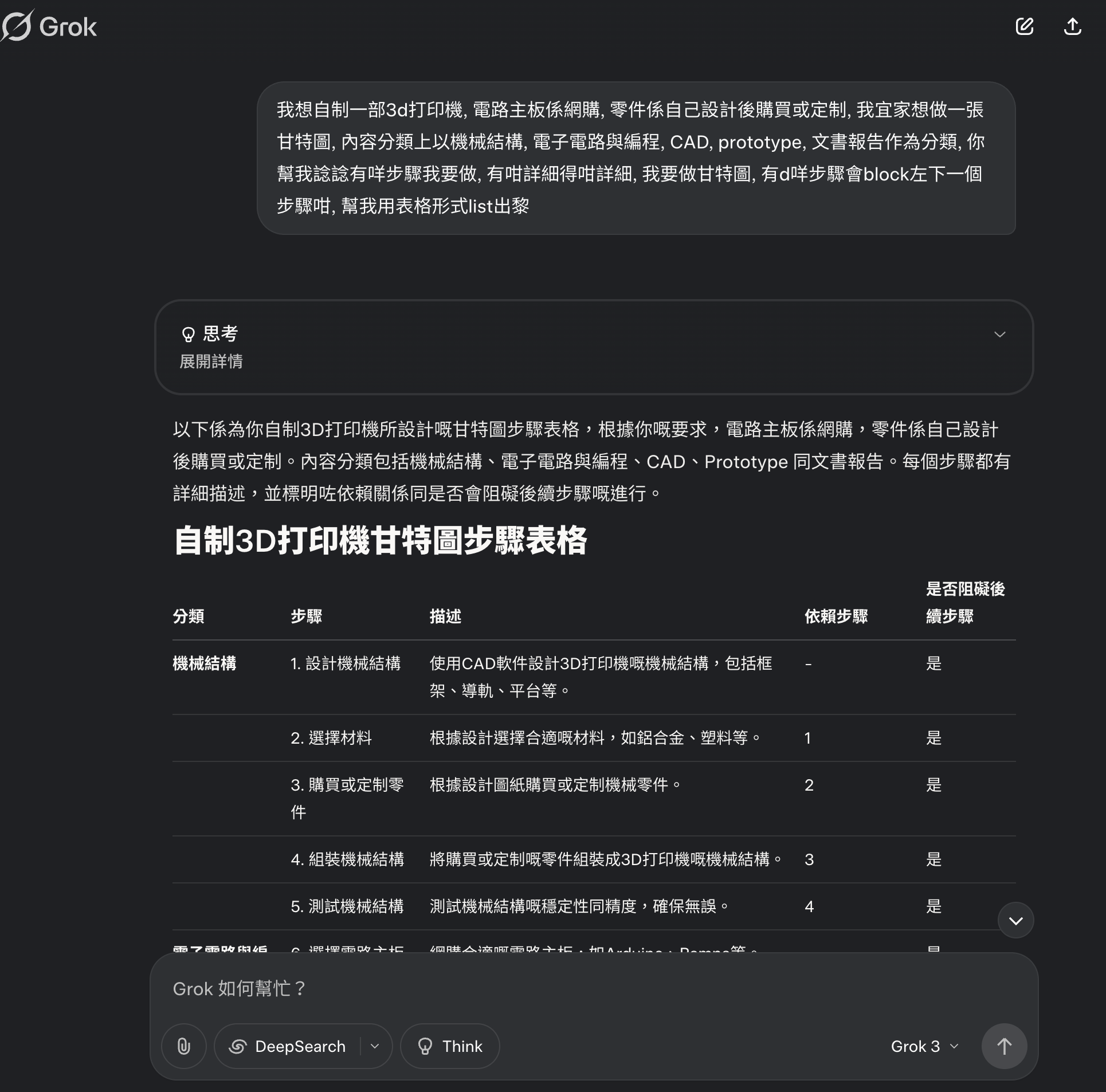
之後Gork就給我一個有詳細的步驟,但這個步驟明顯有修改空間,例如3D打印的電路板,買回來要測試,不用自己焊接;CAD軟件不需要由零開始學起;整個project在開展之初,需要做詳細的調研,否則連市面上有甚麼現成產品也不知道,怎去網購等。但整體看來,步驟都合用,先做甘特圖,再細化吧
| 分類 | 步驟 | 描述 | 依賴步驟 | 是否阻礙後續步驟 |
|---|---|---|---|---|
| 機械結構 | 1. 設計機械結構 | 使用CAD軟件設計3D打印機嘅機械結構,包括框架、導軌、平台等。 | - | 是 |
| 2. 選擇材料 | 根據設計選擇合適嘅材料,如鋁合金、塑料等。 | 1 | 是 | |
| 3. 購買或定制零件 | 根據設計圖紙購買或定制機械零件。 | 2 | 是 | |
| 4. 組裝機械結構 | 將購買或定制嘅零件組裝成3D打印機嘅機械結構。 | 3 | 是 | |
| 5. 測試機械結構 | 測試機械結構嘅穩定性同精度,確保無誤。 | 4 | 是 | |
| 電子電路與編程 | 6. 選擇電路主板 | 網購合適嘅電路主板,如Arduino、Ramps等。 | - | 是 |
| 7. 設計電子電路 | 設計連接電路主板、馬達、感測器等嘅電子電路。 | 6 | 是 | |
| 8. 購買電子元件 | 根據設計購買電子元件,如馬達、感測器、電源等。 | 7 | 是 | |
| 9. 組裝電子電路 | 將電子元件焊接或連接至電路主板。 | 8 | 是 | |
| 10. 編寫控制程式 | 編寫控制3D打印機運作嘅程式,如G-code解析、馬達控制等。 | 9 | 是 | |
| 11. 測試電子電路與程式 | 測試電子電路同程式嘅功能,確保無誤。 | 10 | 是 | |
| CAD | 12. 學習CAD軟件 | 學習使用CAD軟件進行設計,如SolidWorks、AutoCAD等。 | - | 是 |
| 13. 設計3D打印機模型 | 使用CAD軟件設計3D打印機嘅整體模型。 | 12 | 是 | |
| 14. 優化設計 | 根據測試結果優化設計,提高性能同穩定性。 | 13, 5, 11 | 是 | |
| Prototype | 15. 製作原型 | 根據設計製作3D打印機嘅原型。 | 4, 9 | 是 |
| 16. 測試原型 | 測試原型嘅性能同功能,記錄問題同改進點。 | 15 | 是 | |
| 17. 改進原型 | 根據測試結果改進原型,提高性能同穩定性。 | 16 | 是 | |
| 文書報告 | 18. 撰寫設計報告 | 撰寫設計過程、原理、材料選擇等嘅報告。 | 1, 2, 3, 6, 7, 8, 12, 13 | 否 |
| 19. 撰寫組裝報告 | 撰寫機械結構同電子電路嘅組裝過程報告。 | 4, 9 | 否 | |
| 20. 撰寫測試報告 | 撰寫機械結構、電子電路同原型嘅測試報告。 | 5, 11, 16 | 否 | |
| 21. 撰寫最終報告 | 撰寫整個項目嘅最終報告,包括設計、組裝、測試同改進等。 | 18, 19, 20, 17 | 否 |
2. 製作甘特圖
2.1 開啟Notion,輸入資料
如果沒有Notion帳號,請自行注冊一個,免費版已足夠使用。
按下左上角的new page,就會在Private中,看到開了一個新的page。
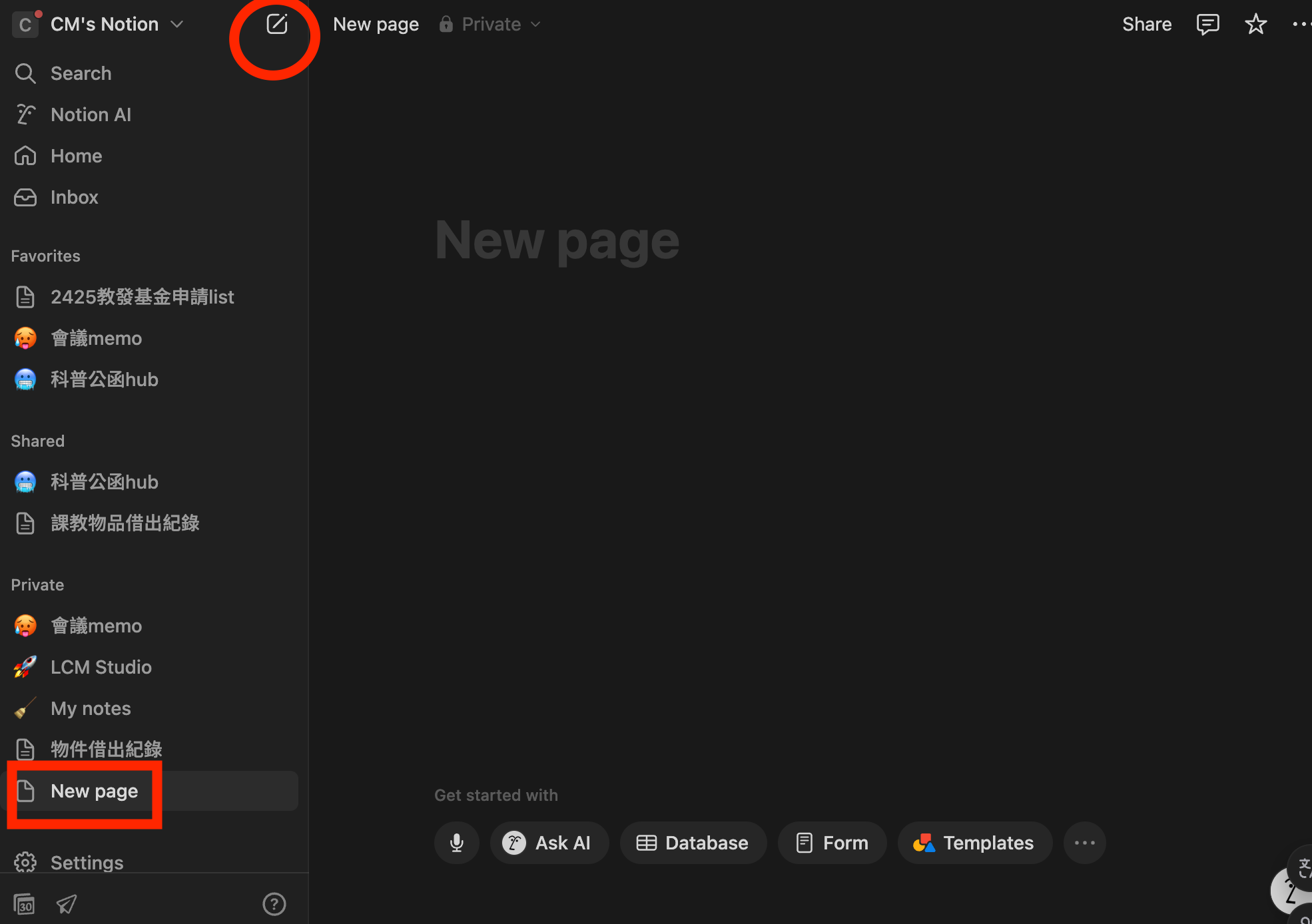
在Page之中,打上你項目的基本資料,讓我收到時知道你是誰,接著最重要的步驟:打上/page,就會出現以下畫面

按下第一個Page後,就會進入以下畫面:
先幫子頁面改名,例如我叫
Project留意左上角,會自動進入了一個子頁面,如果要退回上一個畫面,則可以在左上角選擇
按下
Database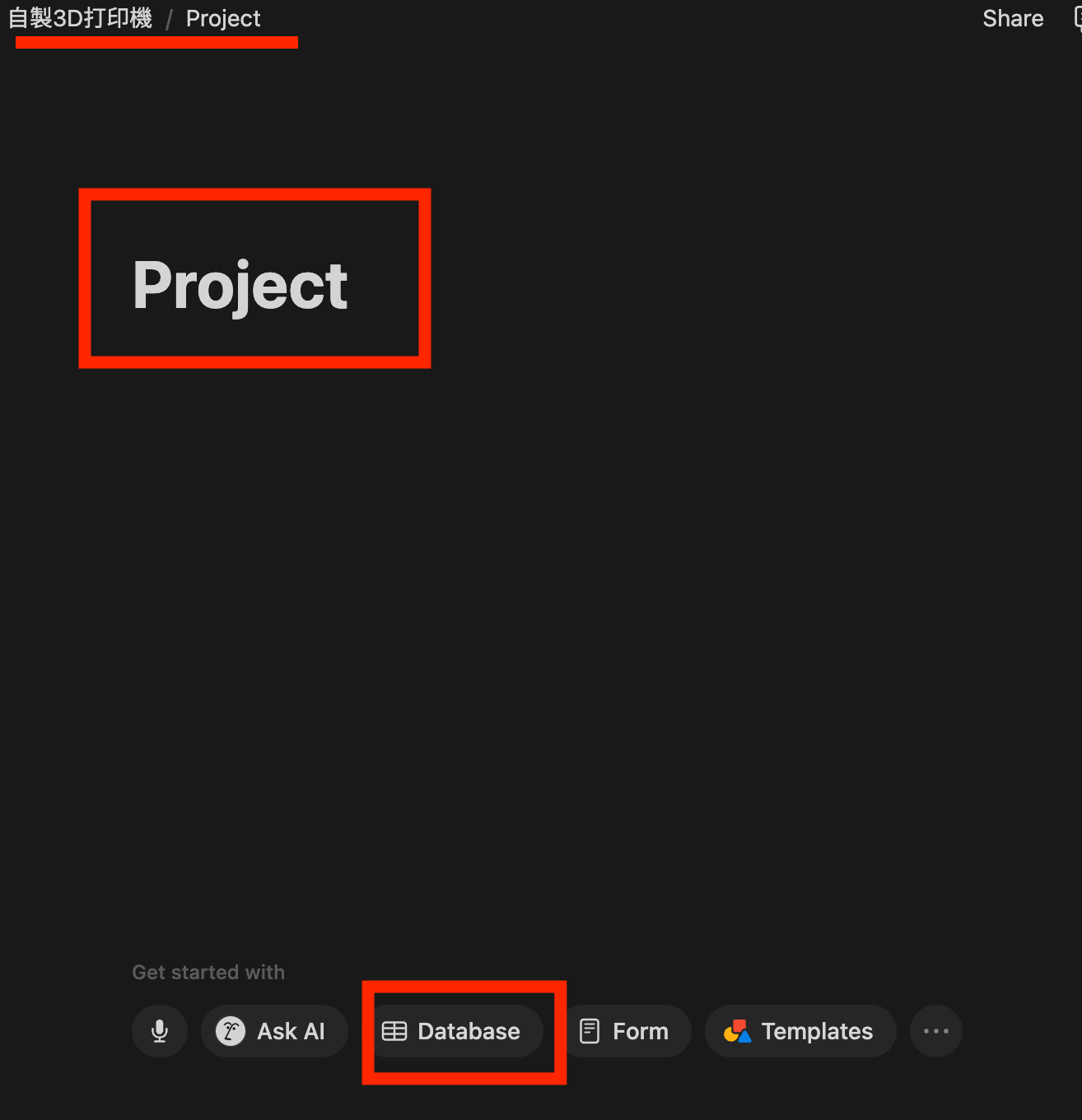
選擇
Project
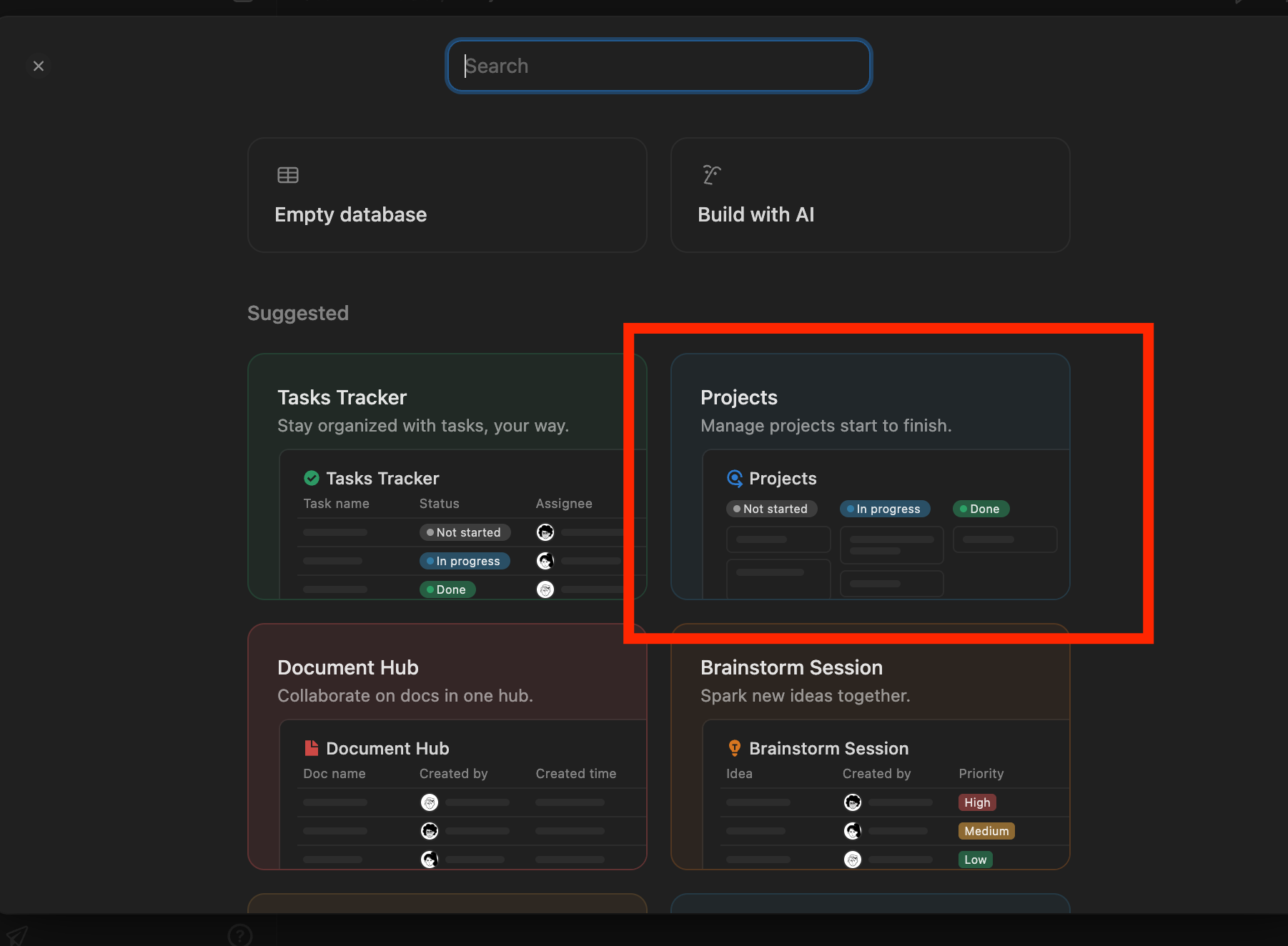
Customize Projects中,`Assignee和AI summary不用選。在下一版中,My Project不用選,一直接下確認就可以了。


返回頁面後,先在右上角接下三個點,選
Customize Projects
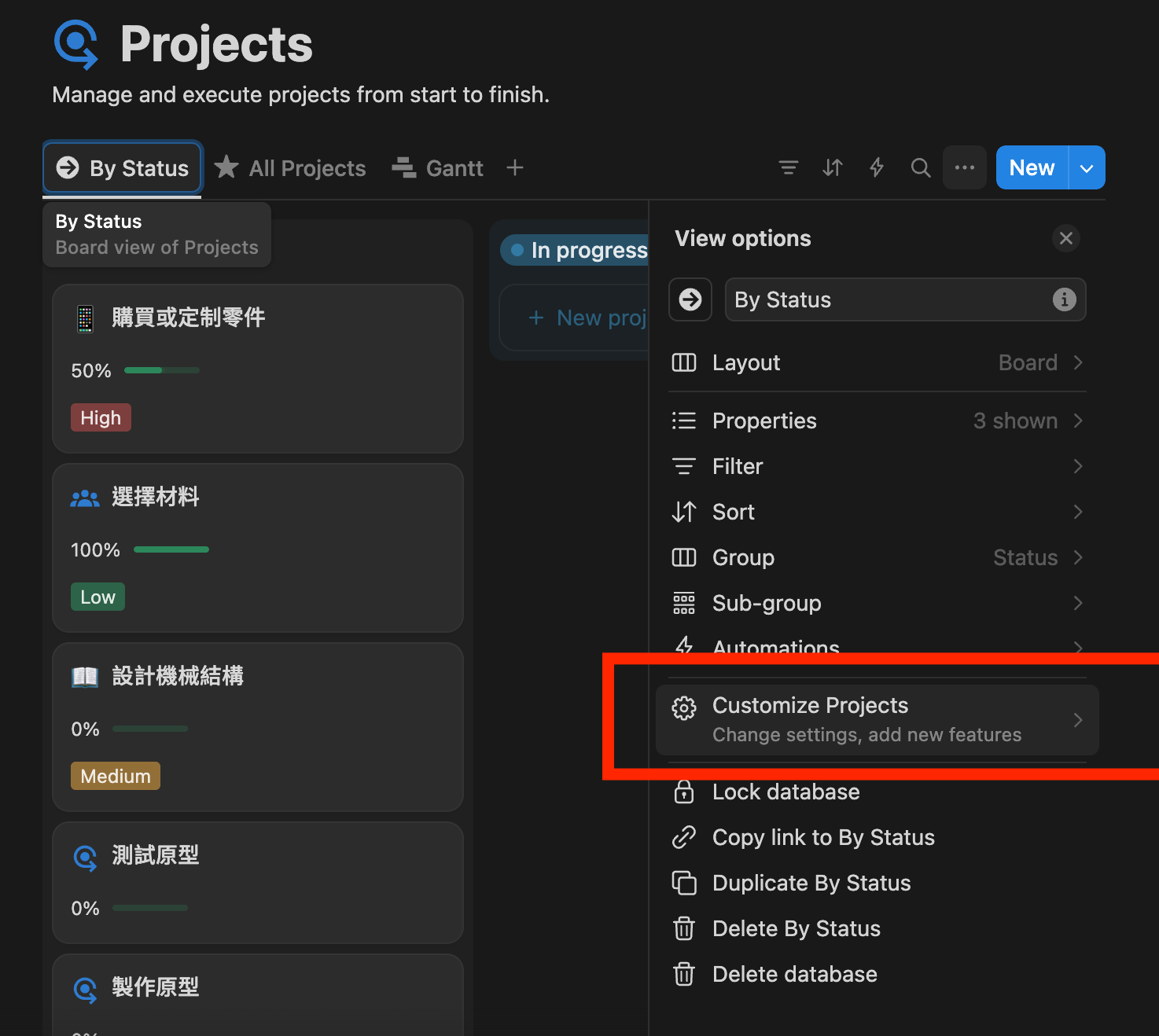
將
Dependencies開啟,開啟Dependencies時注意,用右圖設定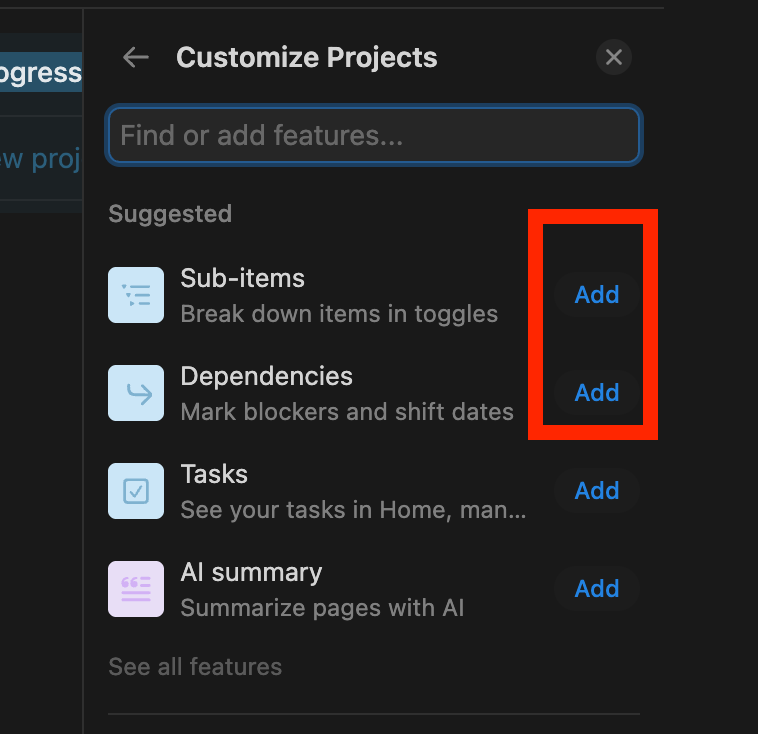
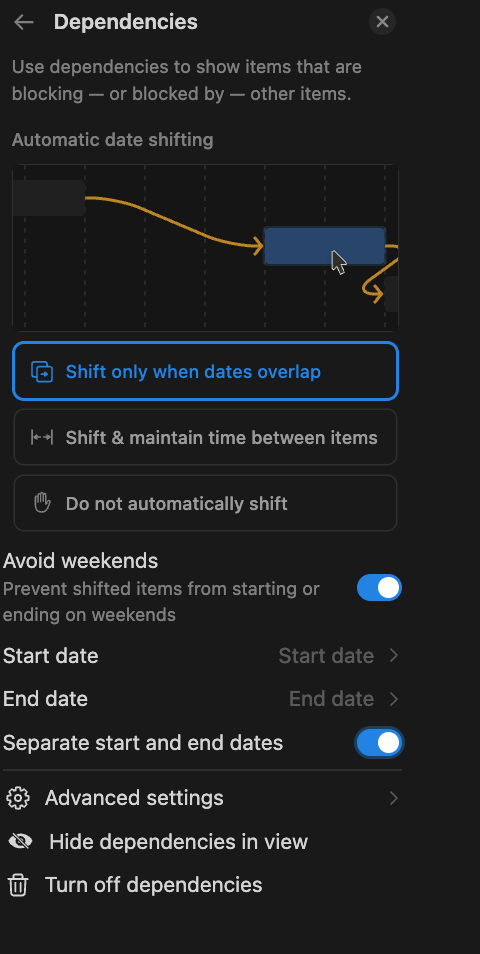
接著就可以著手計劃,先不要理會開始和結束日期,先輸入全部任務
Team可以輸入組員的名字,該組員負責該項目,如果暫不輸入也可以,因在製定時間表後,就更能清楚見到各組員的工作時間表
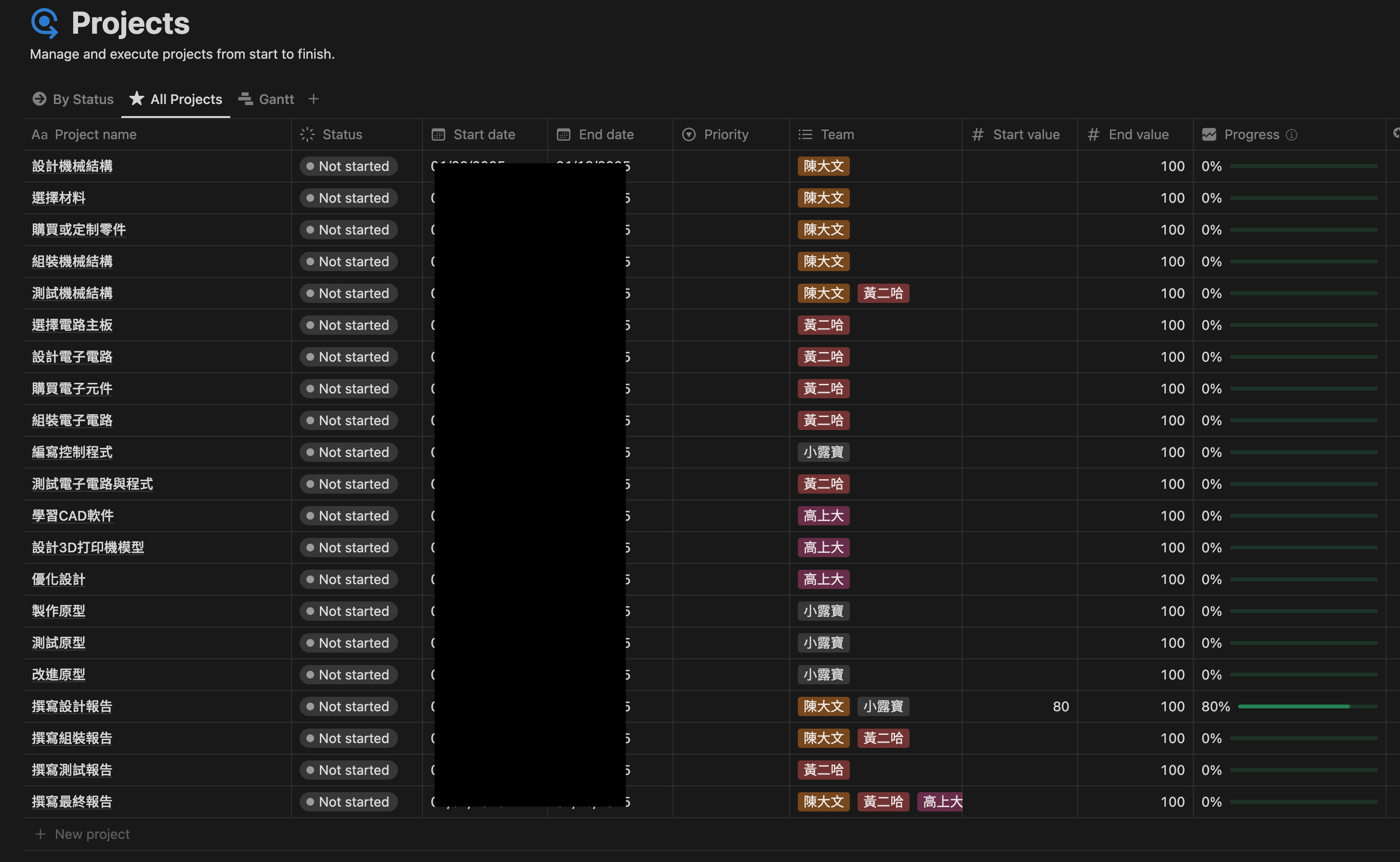
2.2 製作甘特圖
在左上方按下
`Gantt進入甘特圖畫面
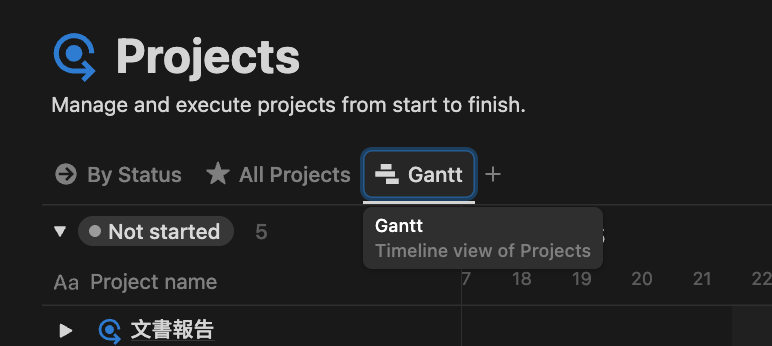
先按下右上角三個點,選擇
Group,預設會group byStatus,可以先關了它,之後排好日程後可返回這裡利用group方便檢視
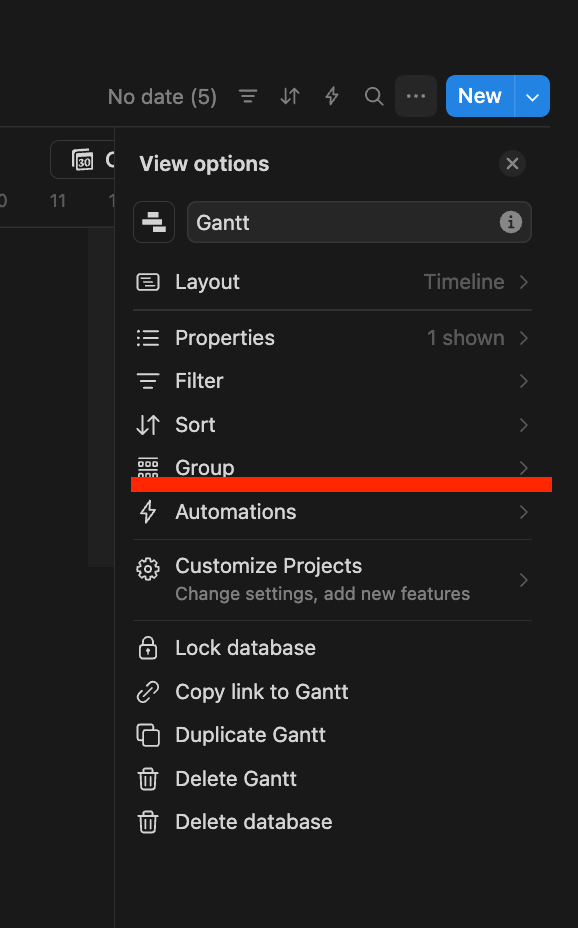
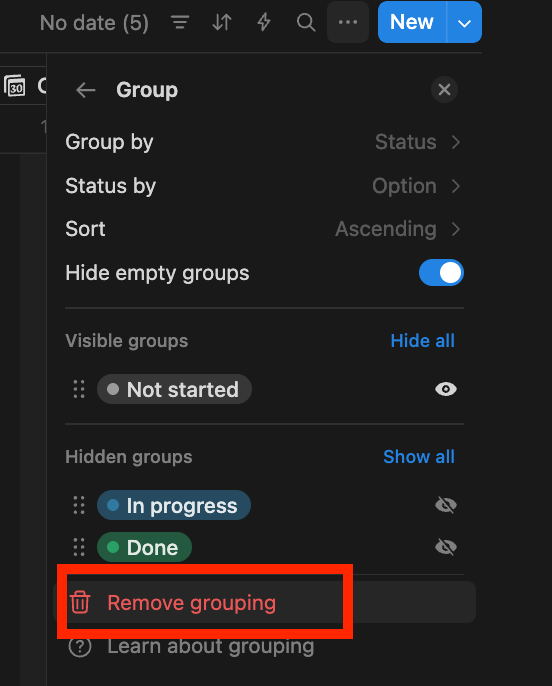
之後透過拖拉,就可以為任務安排時間,可以先暫時隨意放一個時間,之後下一步再詳細考慮排程
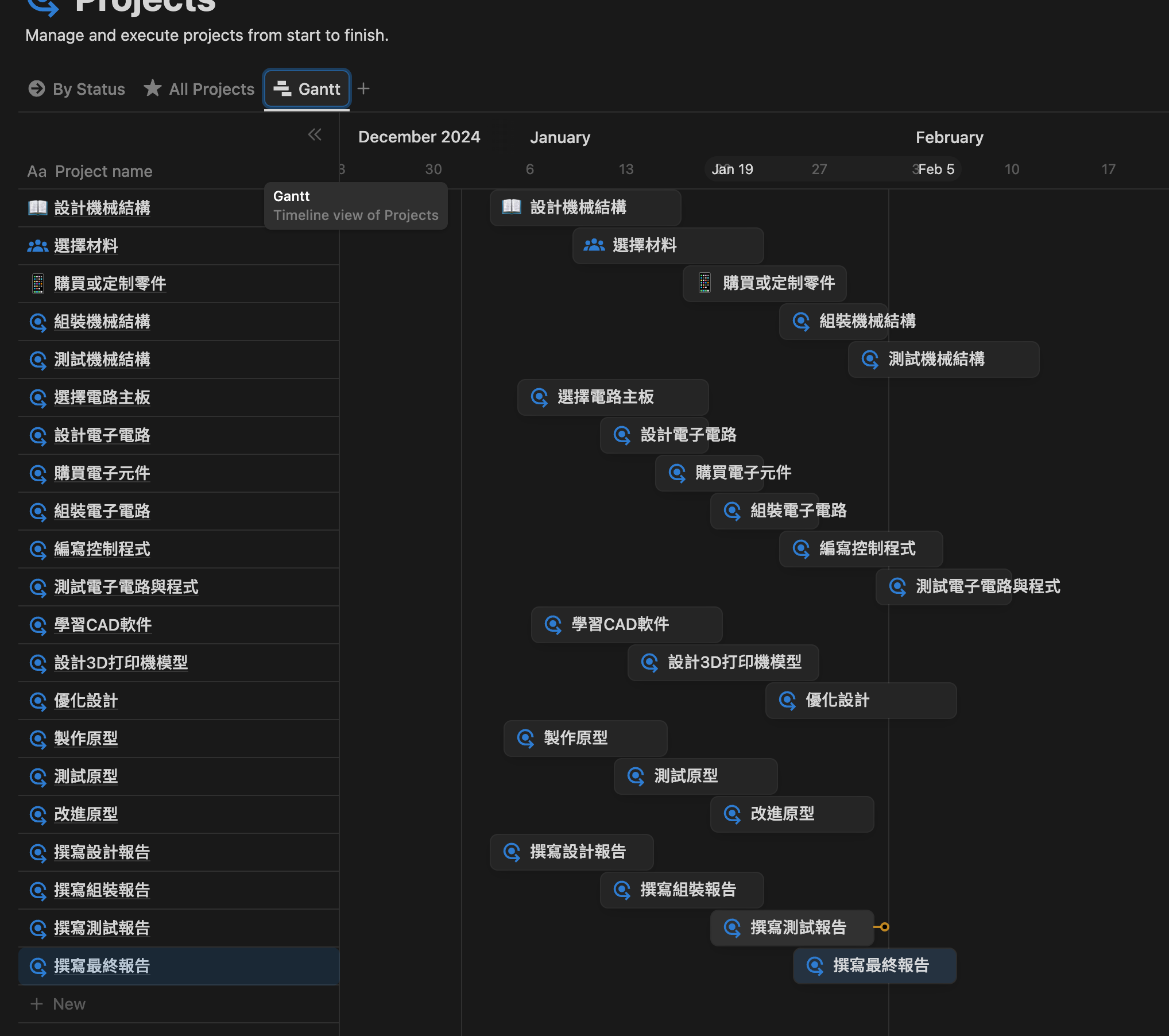
2.3 加入依賴性
之前在生成步驟時,AI幫我們生成了一個依賴步驟,這是意思是:有此步驟一定要在完成某一個步驟後,才可繼續完成下一個步驟。
之前在Notion中開啟了Dependencies,就是這個用途,只要在每個任務的尾,有個一個小圓點,連到下一任務的頭,Notion就會幫你自動開始日期,讓某些任務必須完後後才能做下一個任務。
跟據AI生成的依賴步驟去輸入,或者自行修改。
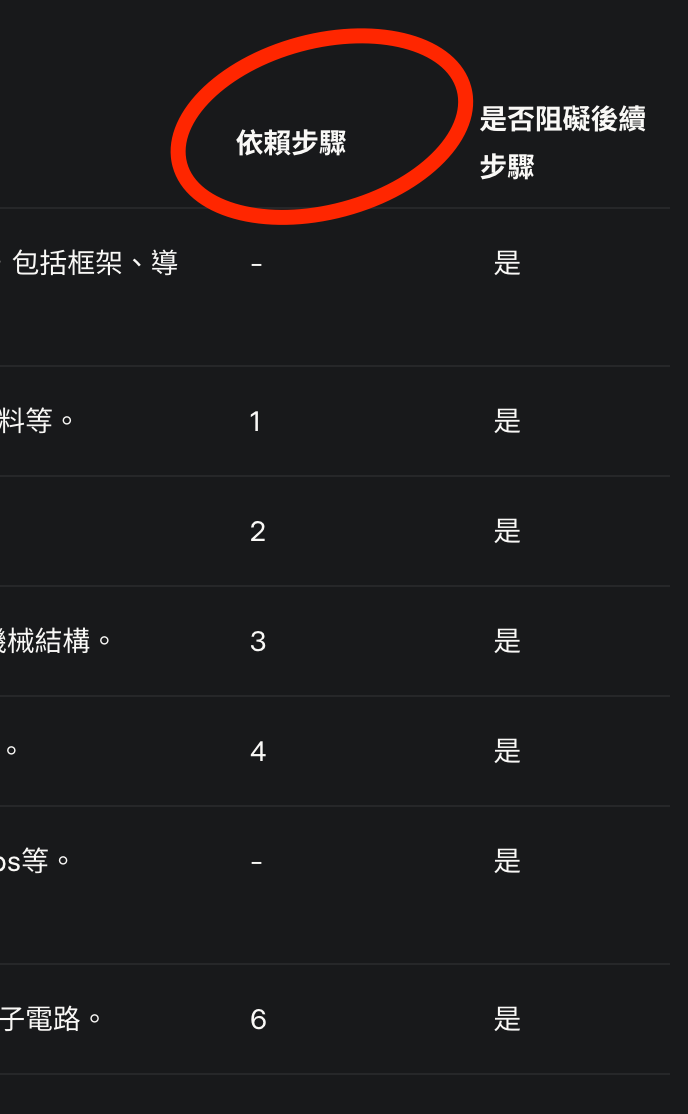
先輸入依賴性後,再拖動或輸入日期會來得更方便。
在拖動日期和依賴性時,你會發現Notion會自動幫你將日期變更,確保某個任務完成後才能做下一個任務,如此,就能快速和準確地編排時間。
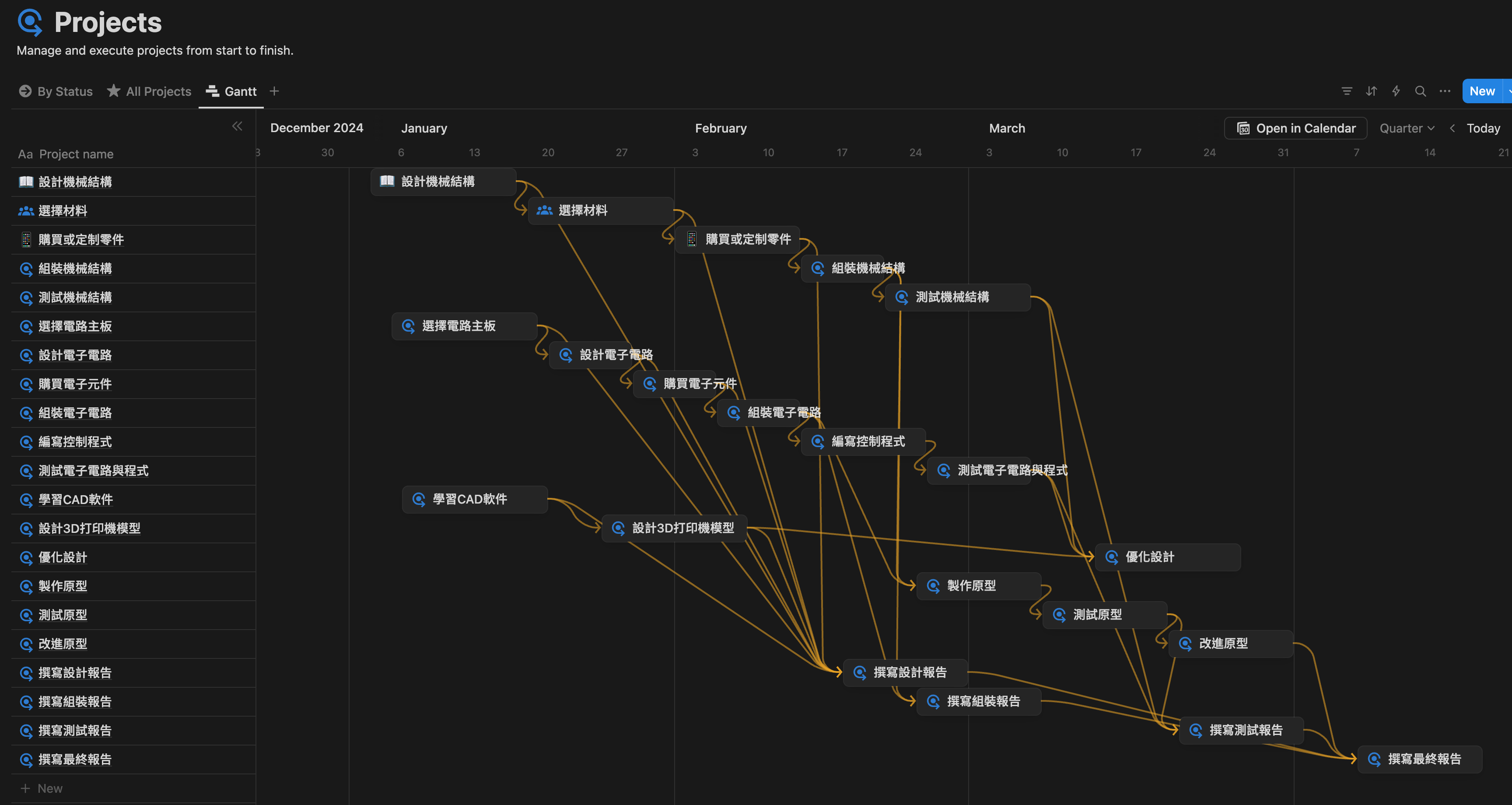
2.4 管理
可以善用sorting和grouping,去整理資料方便檢視。
例如先sorting by start date,group by Team,就能清楚檢視每位組員每段時間在有任工作,可以更動態地分配人手。例如下圖的高上大,在設計完之後,其實非常空閑,可以調去幫忙機械設計部分,或先完成設計分面的文書工作。

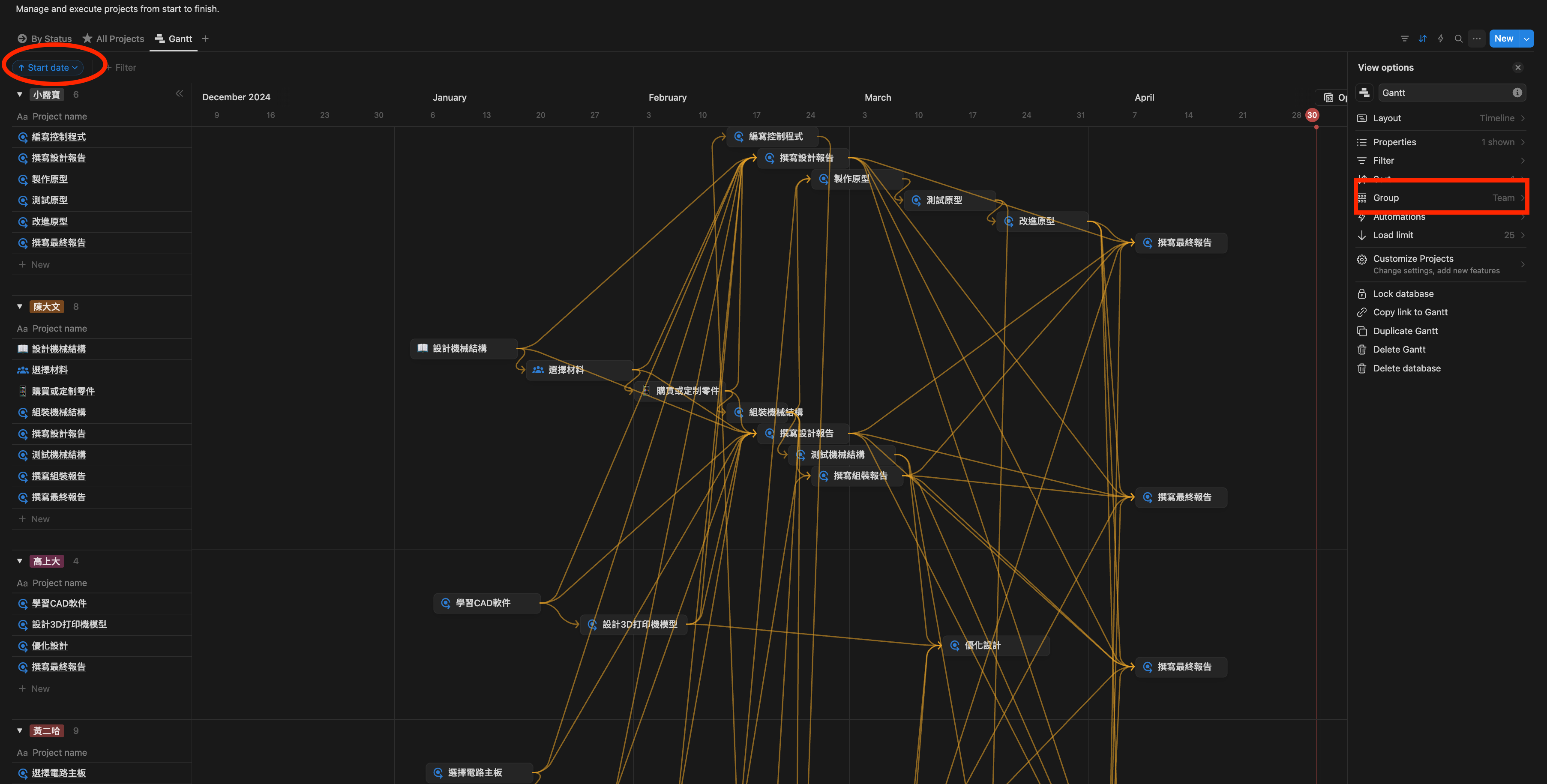
另外,可以新增多一個view,layout選用board,group by team,就可以清楚地見到分工表