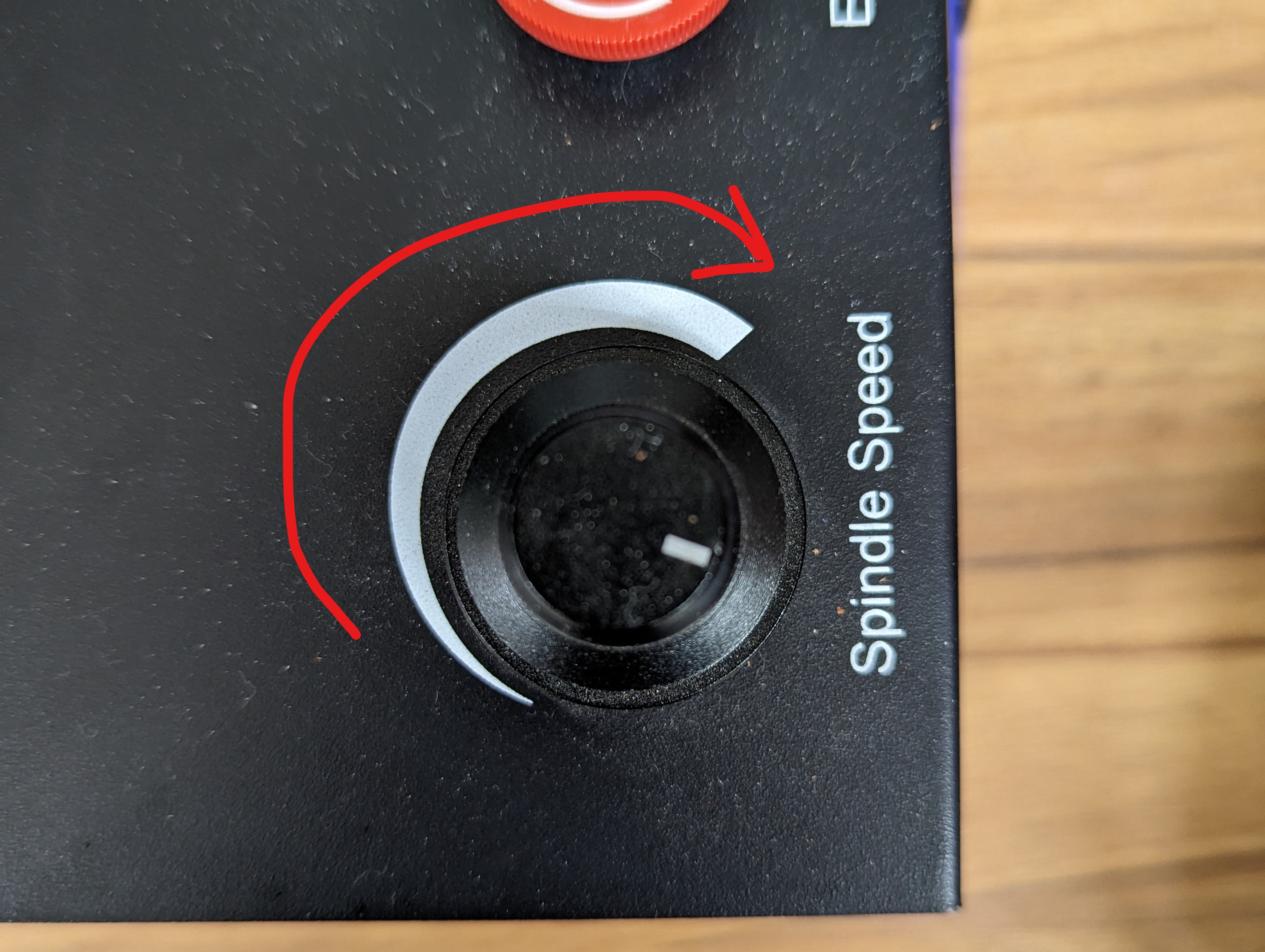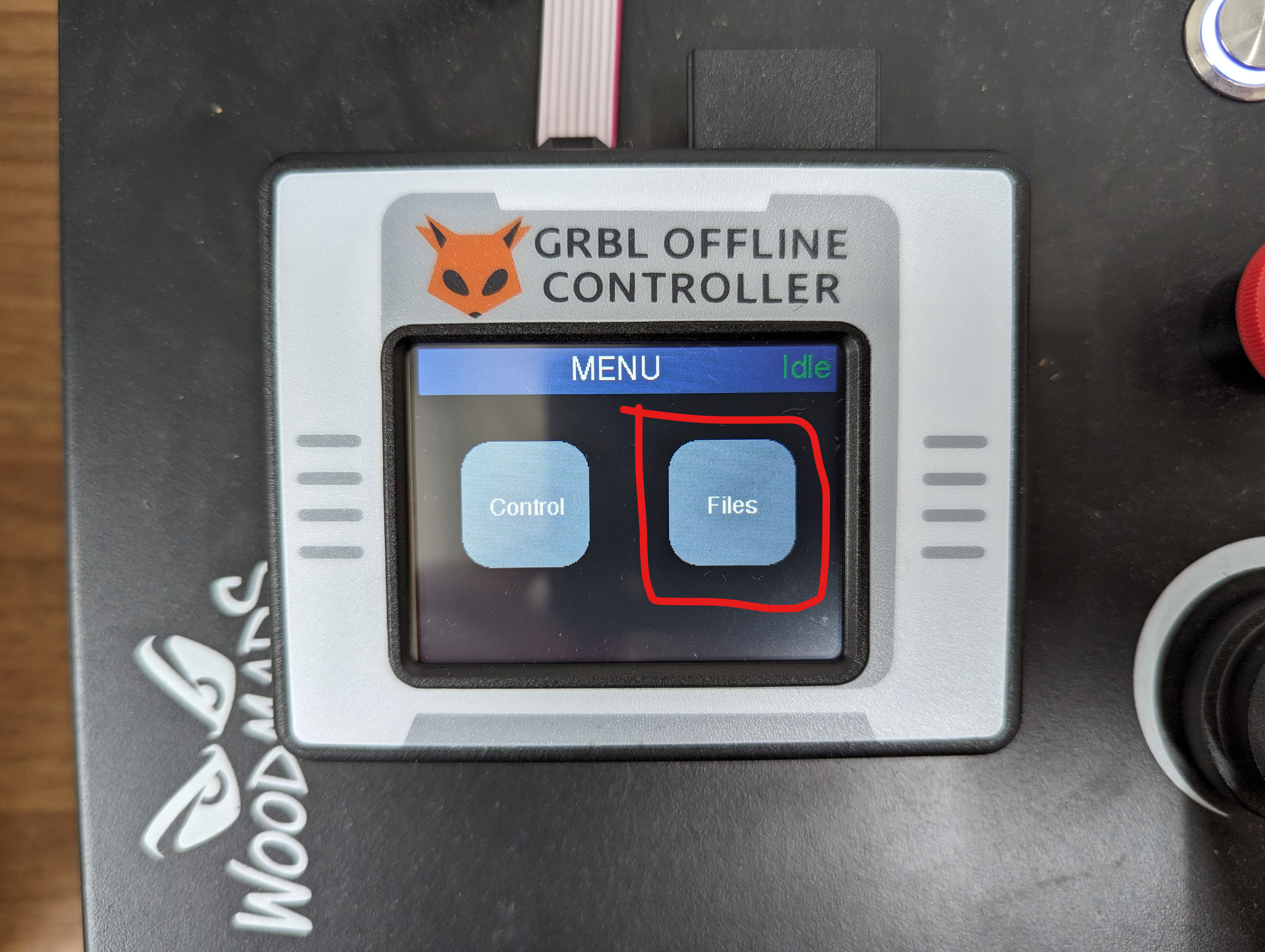雕刻名牌
作為熱身,今章我們會先教大家最基本的CNC機操作,和教大家如何用Fusion 360,簡單雕刻文字,製作適用於CNC機能讀取的G-Code檔案。
Fusion 360是一款強大的CAD/CAM軟件,它集成了設計、工程和製造功能於一體。在這個教程中,我們將使用Fusion 360的CAM功能來生成G-Code檔案。
雕刻名牌1. 製作CAD1.1 建立木牌1.2 建立和擠出文字2. 生成刀路2.1 基本設定2.2 設定刀具2.3 生成刀路2.4 輸出刀路3. 生產製作3.1 開機和控制機器3.2 對刀3.2.1 方法一3.2.2方法二3.3 加工生產
1. 製作CAD
1.1 建立木牌
首先,在Fusion360中,開啟一個新的零件,可以命名為
Name Tap。點選
new sketch,點選頂視圖。
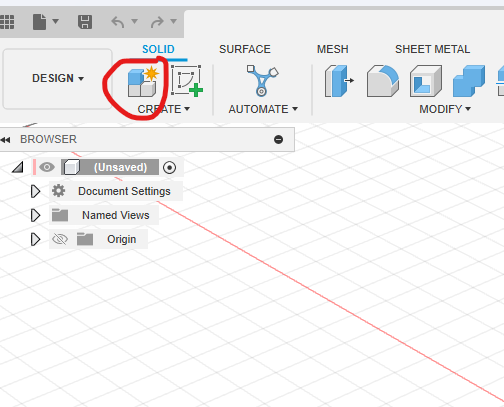
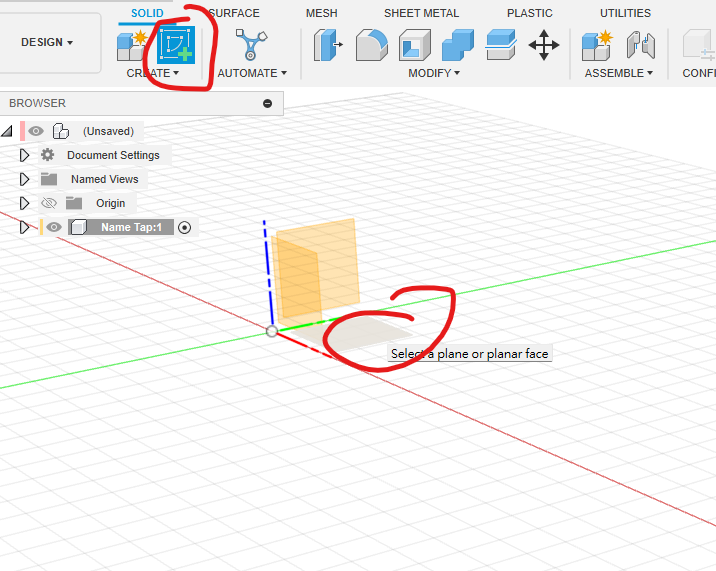
在頂視圖中,按快捷鍵
S,搜尋center rectangle,劃一個50mmx25mm的長方形。按快捷鍵
E,擠出剛才的方形3mm。
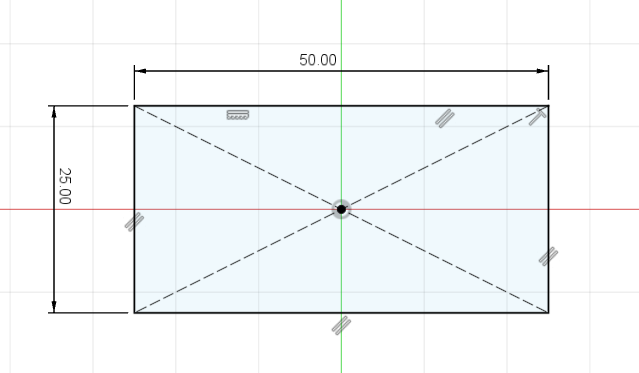
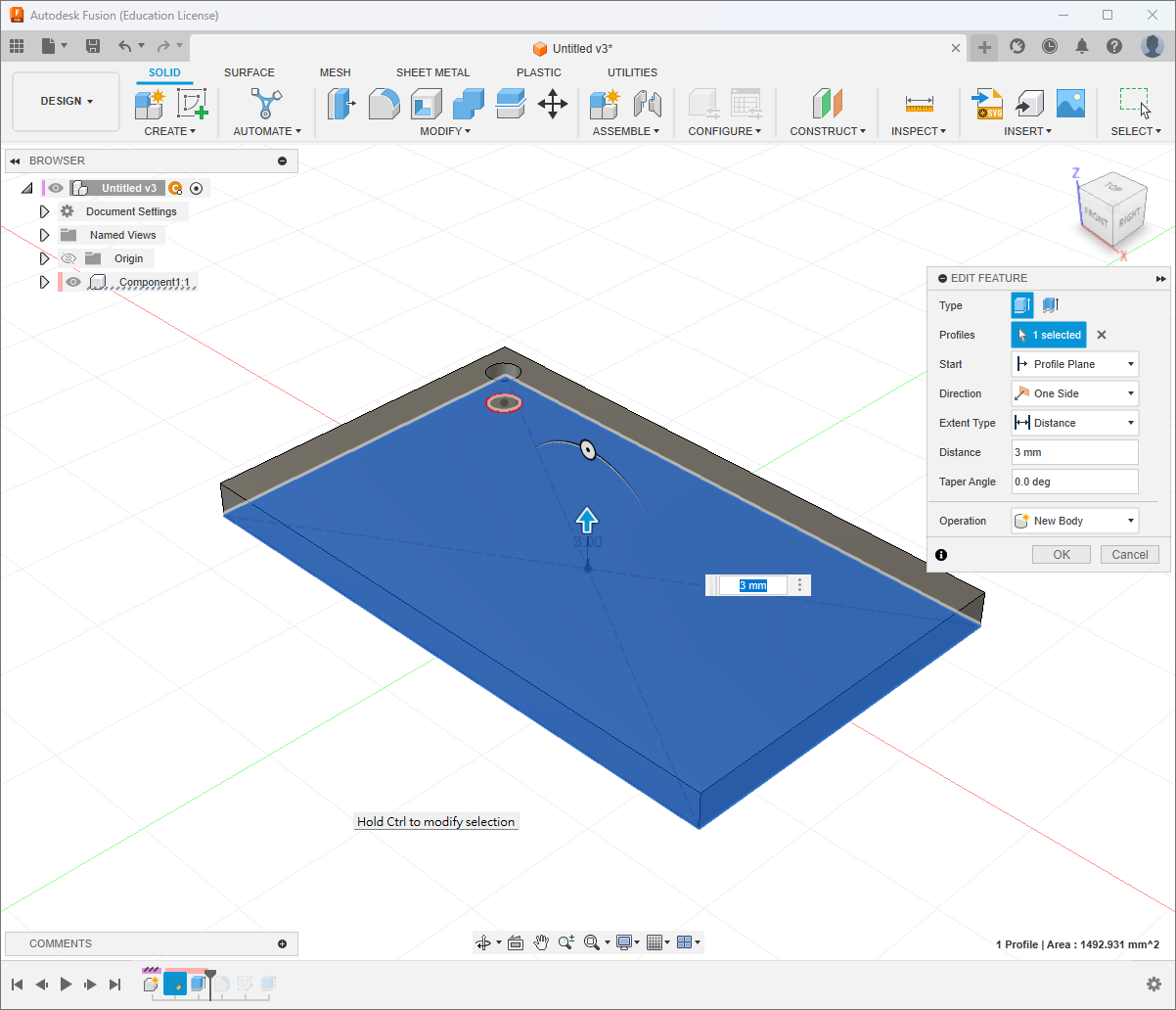
(選做,不做也沒關係)用快捷鍵A,找到喜歡的木顏色,將顏色標示拖到長方體中,即可為其上色。
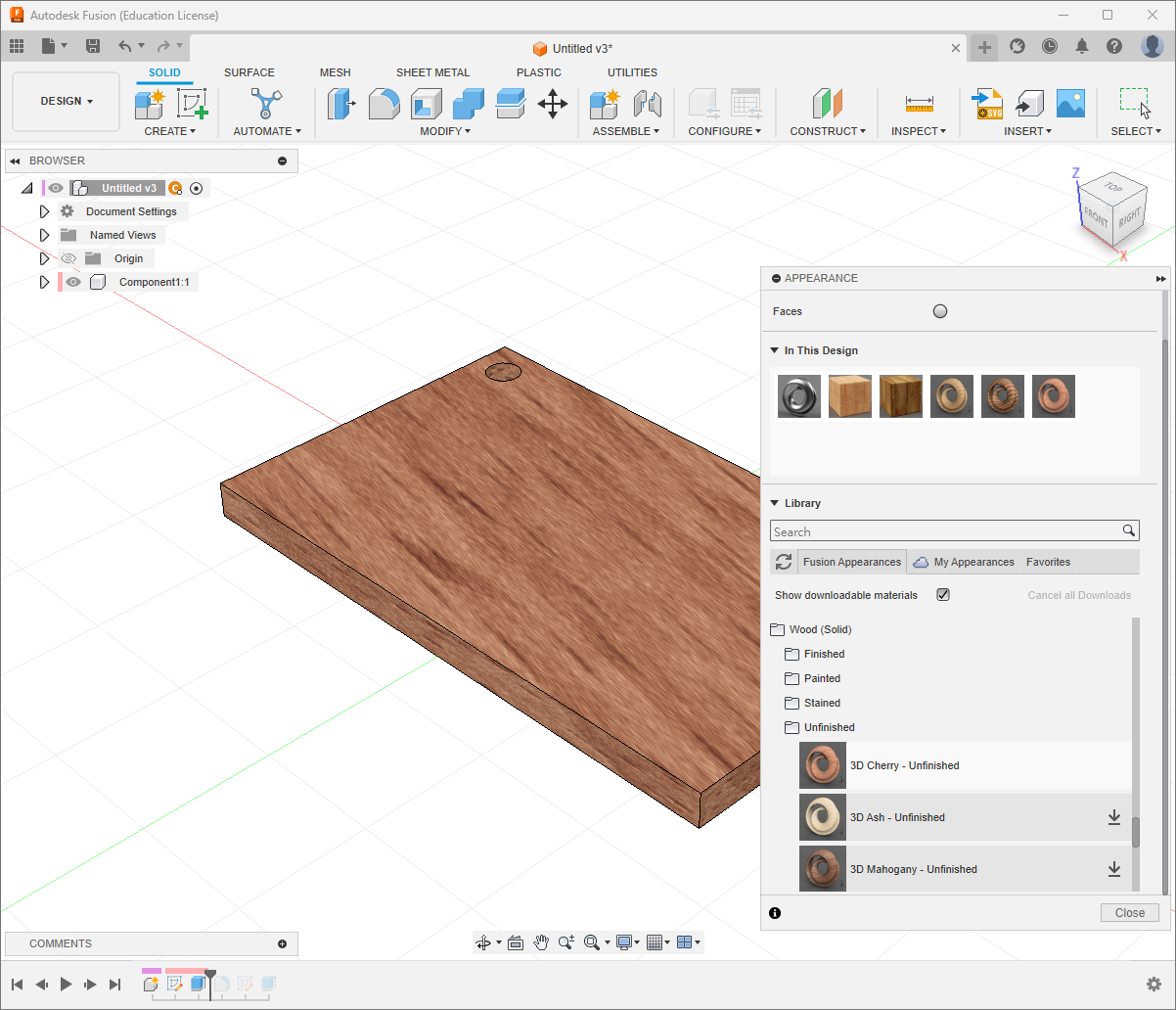
1.2 建立和擠出文字
用快捷鍵
s搜尋new sketch,或直接在工具列中找到按下。隨意框上文字方框並輸入文字,我就使用會袓鮑思高神父的
Bosco。適當設定字體、文字大小,
Alignment項,置直和水平都選擇置中對齊。不是所有字體都可以擠出,而且太幼的字體,CNC的精度也未必能雕刻,選擇時請留意。
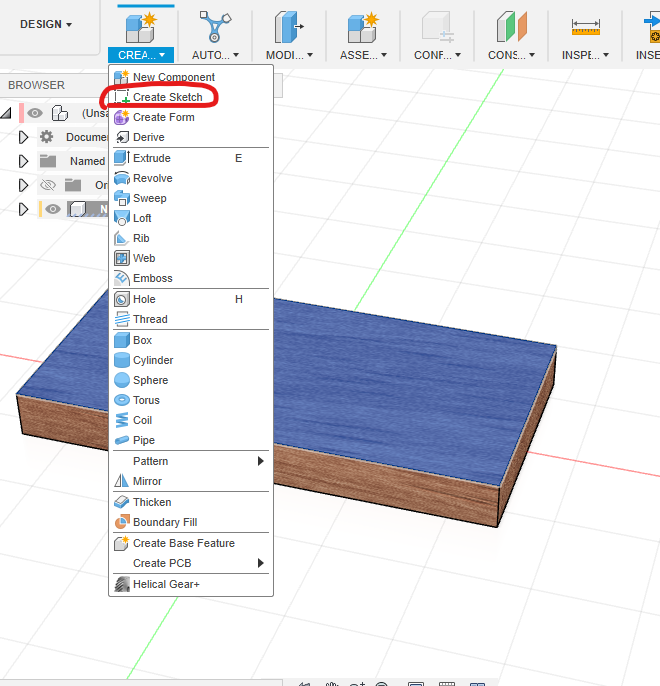
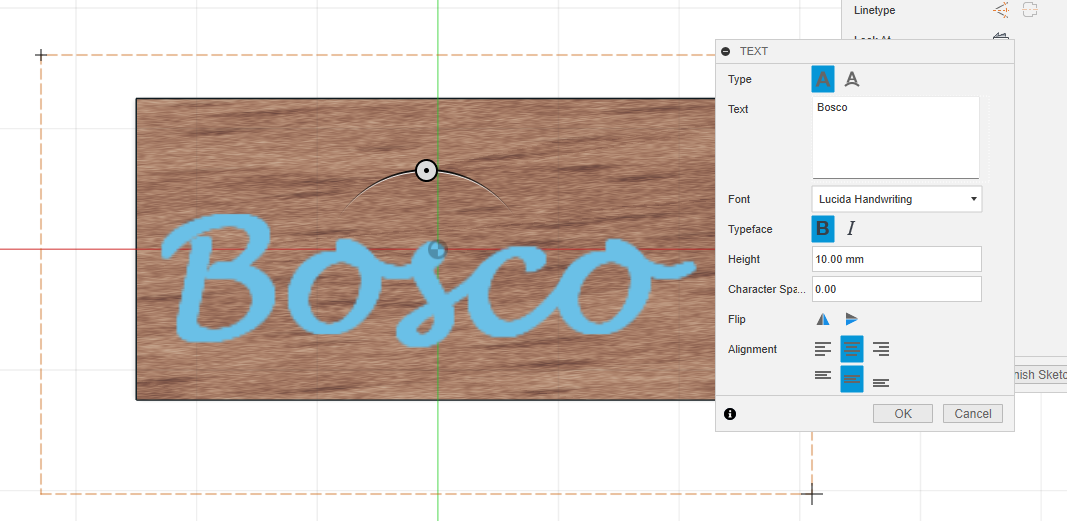
在
Constraint幾何約束中,找到第二個Coincident(重合)分別點選文字框的左上角和木牌的左上角,文字框就能跟木牌重合,右下角也一樣。
按快捷鍵
E,向後擠出-0.2mm,Operation就會自動選擇Cut,就能削去文字部分。
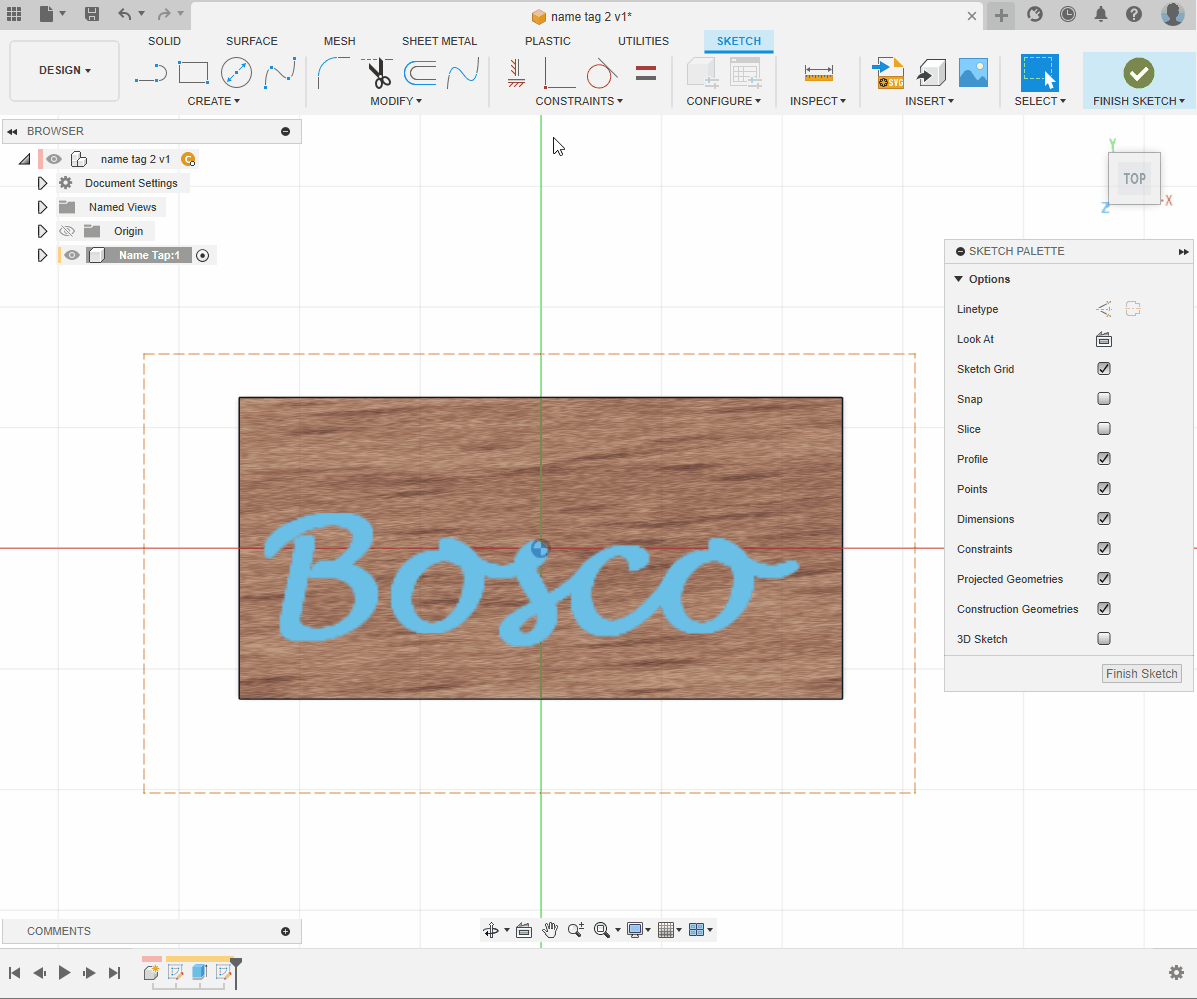

製作好後如下圖:

2. 生成刀路
2.1 基本設定
Fusion 360已經內置了CAM的功能,而且是免費的,這對於初學者和預算有限的用戶來說是一個巨大的福音。它提供了一個直觀的界面和強大的工具集,使得從設計到生產的過程變得無縫且高效。
在左上方的下拉欄中,選擇MANUFACTURE,就會進入到生產界面。
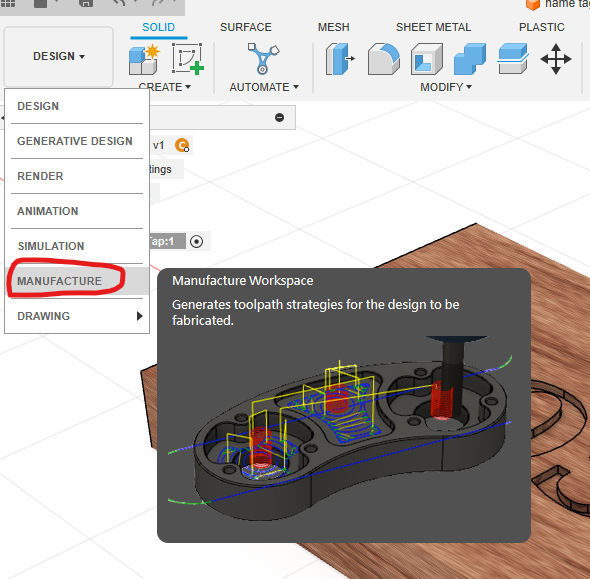
界面亦相當直觀,首先找到最左面的SETUP。按下,就會出現一個SETUP的介面。
第一步是要設定你的機器,在Machine按下Select。
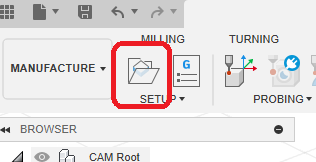
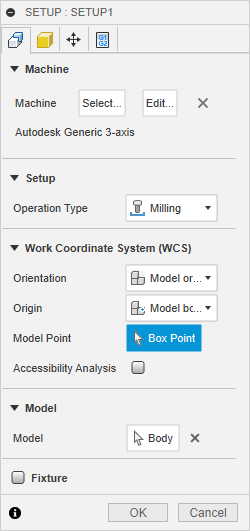
在Fusion Library裡,我們要找到Autodesk Generic 3-axis的模型,這裡總共有三種選擇。而我們的機器是Y axis on the Table and XZ axis on the Head。選好後,Fusion360將會下載機器的模型,以便進行模擬。稍等片刻,就可以開始了。
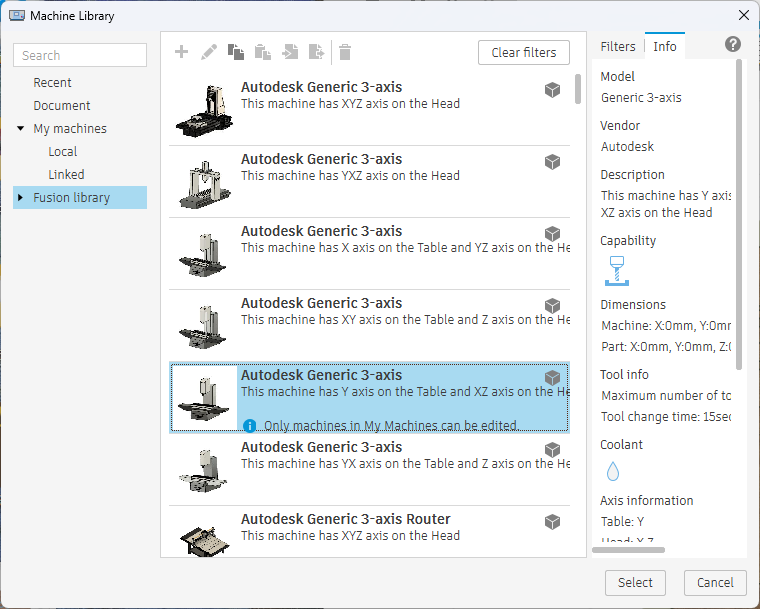
在
Operation Type的選項中,預設選擇為Milling,也就是銑床操作。除此之外,該軟件還提供了一系列的刀路生成選項,包括結合銑床和車床的操作、單獨的車床操作、鐳射/水切割,以及3D打印。更進一步地,如果您的項目需要更複雜的加工,該軟件還以相對實惠的價格提供4軸和5軸銑床的刀路生成功能。
在
Work Corrdinate System中的Origin,選擇Model box point,就會有下圖中的24個小白點,選擇木牌頂部的中間點為原點,留意一下XYZ軸的方向是否跟我的一樣,如果不一樣,需要先在Orientation中設定。在
Model選項,點選你的木牌就可以了最後一個選項
Fixture是指機械虎鉗,Fusion360可以提供精確的模擬,確保在雕銑過程中不會撞到虎鉗而斷刀。這裡我們留空就可以了。
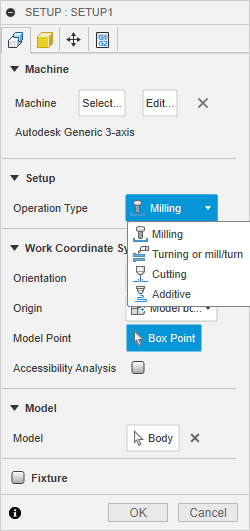
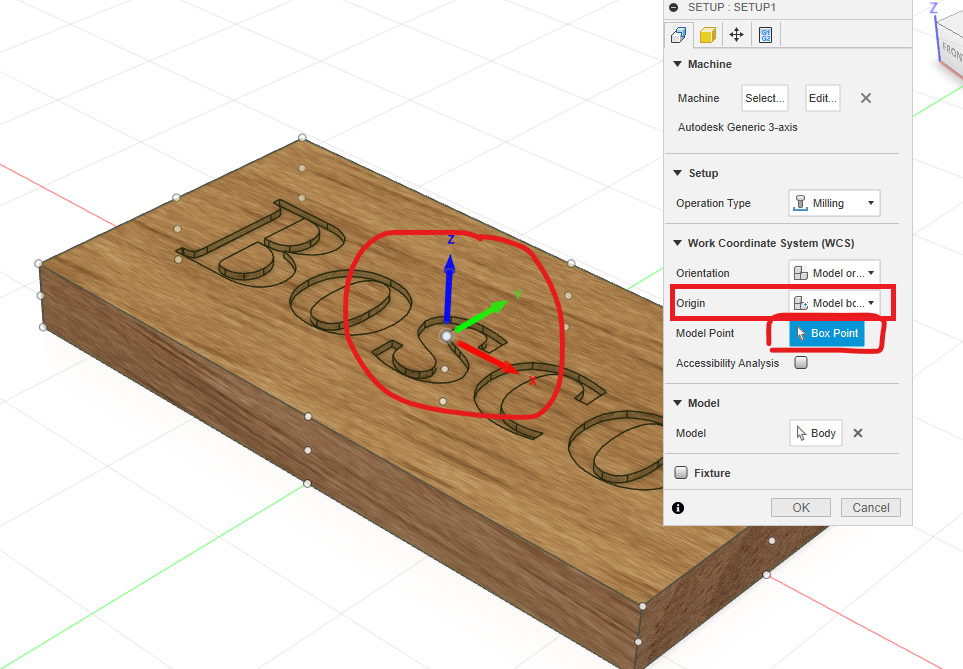
在第二版的Stock選項,Mode選擇Relative size box,Stock Offset Mode中,選No additional stock。
Stock是指原始未加工的材料,也就是材料塊。CNC加工為減法製造,要得到我們需要的特定形狀和尺寸,通常要準備一塊比這個尺寸更大的材料塊,所以這裡的Stock預設是比我們最後工件的尺寸為大,但我們今次練習只雕刻中間的名字,所以不要外加尺寸。
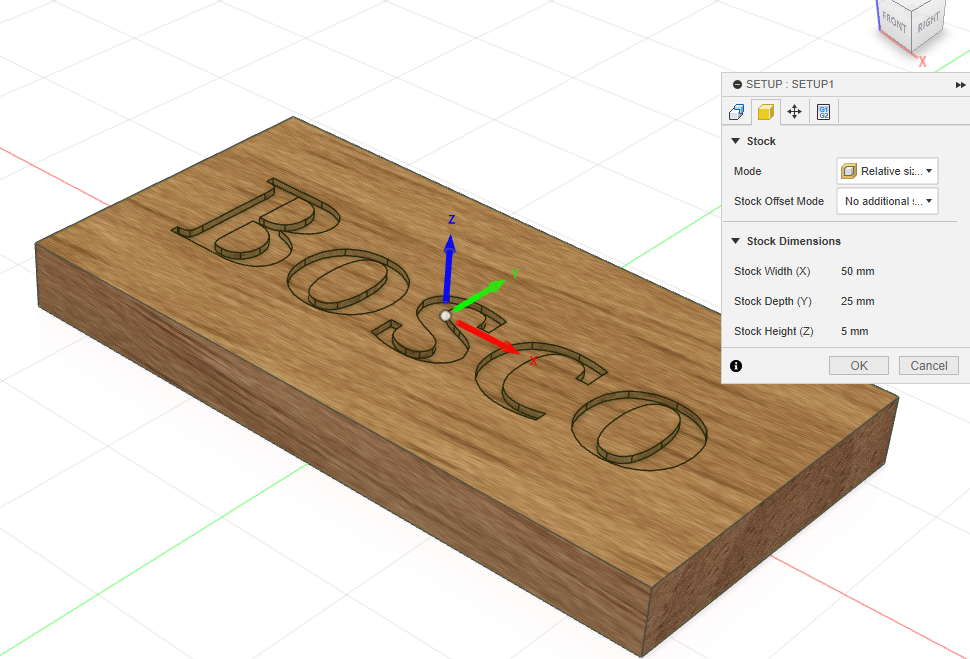
2.2 設定刀具
第一次使用時,需要先設定刀具,下一次再使用同一把銑刀,就不需要再設定。
在上方的Manage中找到Tool library的圖示,或直接用快捷鍵s搜尋Tool library。
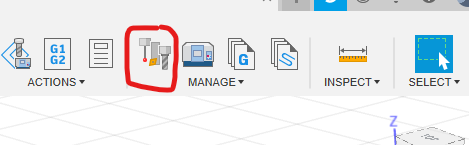
Fusion360中本身就有一些刀具,但都是些工業級比較大的銑刀,我們的雕刻刀也是要自己設定的。我們今次用的刀,是下方這一款30度,尖端直徑為0.1mm的雕刻刀。

按下「+」符號新增一把刀。但在選擇刀的種類時,我們不使用Engrave/Chamfer mill雕刻刀,而是使用Flat end mill。這是因為使用Engrave/Chamfer mill雕刻刀沒有多階段的功能,只能一刀到底,容易斷刀。
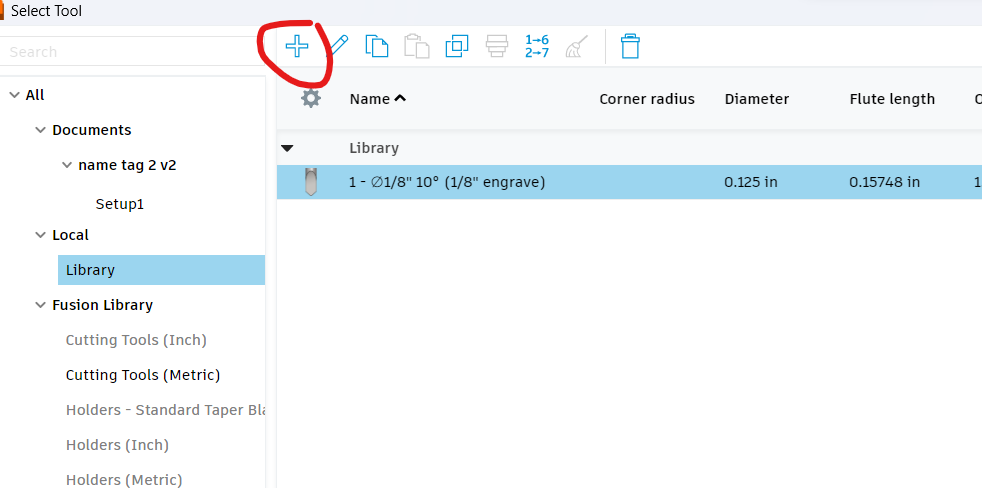
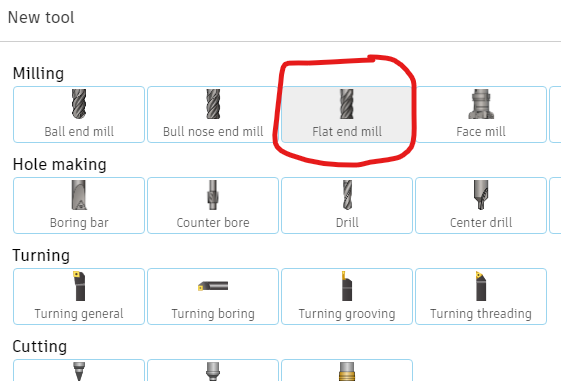
第一版是該刀的名字和廠家等資訊,我們在
Description輸入Fake 1/8" Engrave mill。第二版的內容:
Diameter為刀的直徑,我們輸入雕刻刀的刀尖直徑0.1mmShaft diameter即刀柄直徑,輸係1/8英寸,即3.175mmOverall length輸入28mmLength below holder很視乎我們夾刀時的高度,不過這個參數只對模擬時會有影響,不影響正常操作,我的話輸入19mmShoulder length也不影響刀路,我輸入15mm最後,
Flute length(刃長)輸入6.5mm
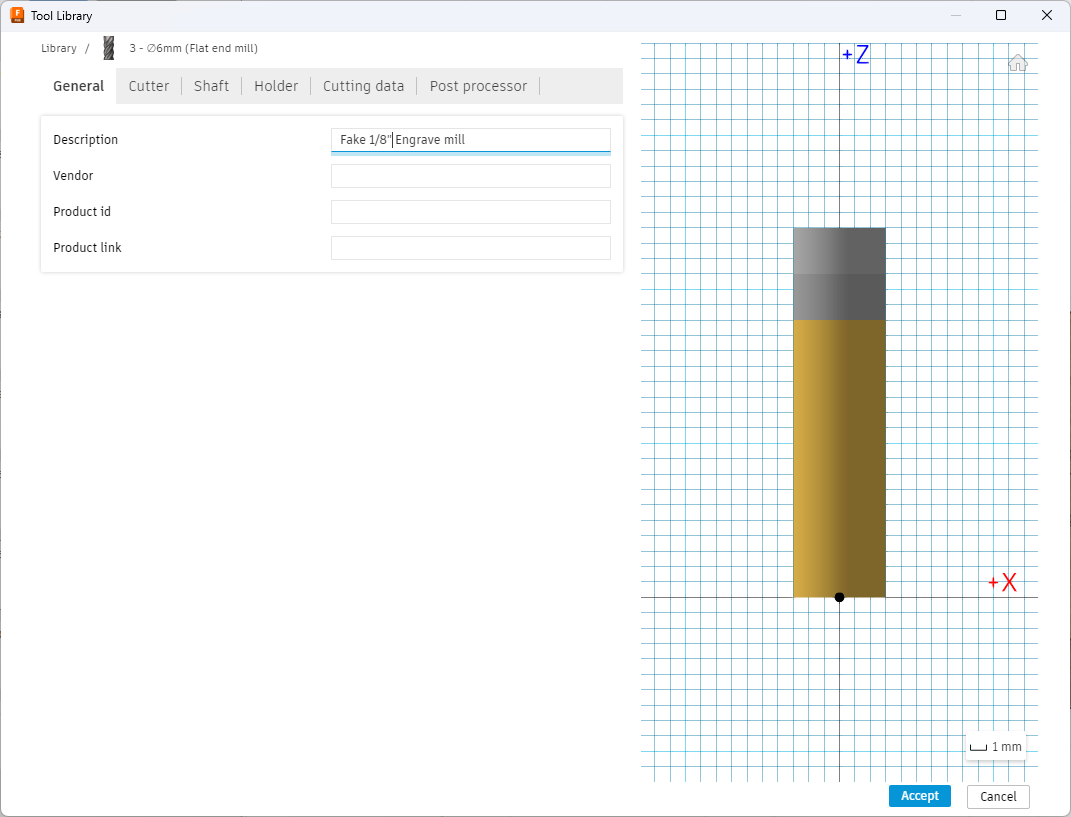
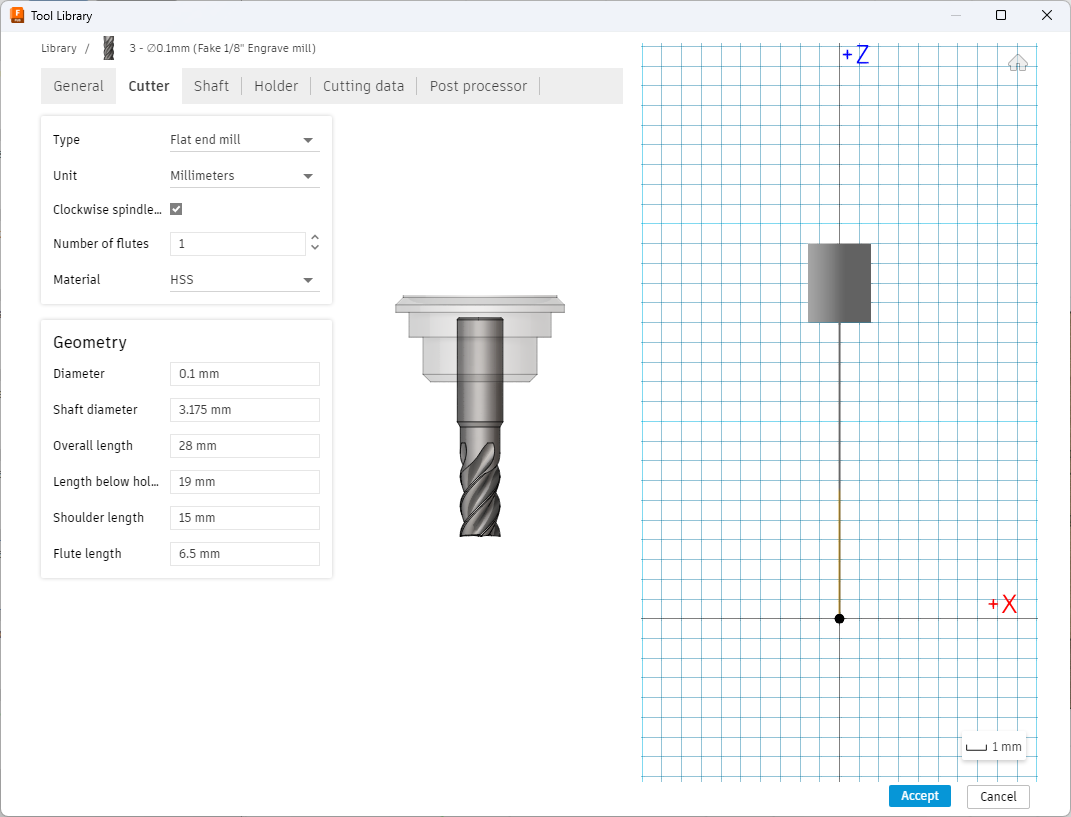
第三版和第四版的Shaft和Holder,只會對高級CNC機和模擬產生影響,所以可以跳過。
跳到第五版Cutting data,
Spindle Speed是主軸轉速,我們的CNC機大約10000rpmCutting feedrate(進刀速率)即切削進行的速度,它會影響切削量和速度。在這裡,我們輸入200mm/min。刀具類型、材料、切削深度以及被切割的材料都會對進刀速率產生影響。我們可以使用一些網上軟件來計算,或者參考網上有YouTuber對我們的CNC機進行測試,比較不同轉速和進給速率對切削的影響。
在
Passes and linking欄,剔選Use stepdown,Stepdown設定為0.1mm。這個意思是:例如我們要切割1mm深度的話,Fusion360在生成刀路時就知道需要切割4次,每刀深0.25mmCoolant為冷卻方法,我們雕刻沒有冷卻,所以選Disable其餘的部分按預設就可以,並按下
Accept
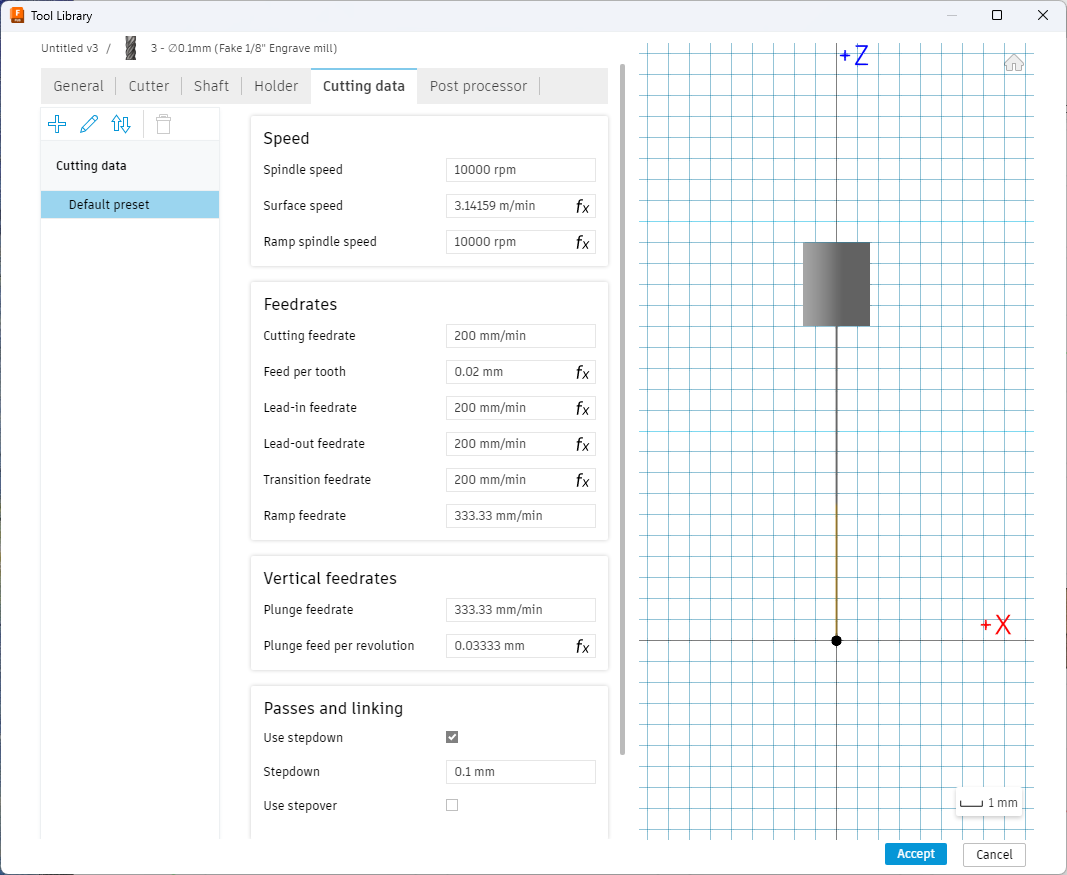
2.3 生成刀路
在2D中,找到2D Pocket。
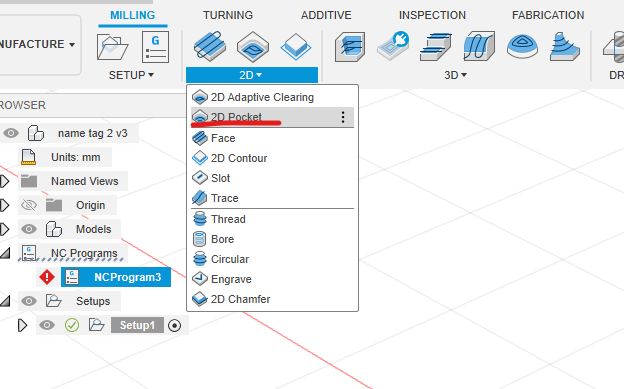
第一版的tool,按select,選擇我們剛剛新增的銑刀,Feed & Speed如果之前已設定好,就不用再調。
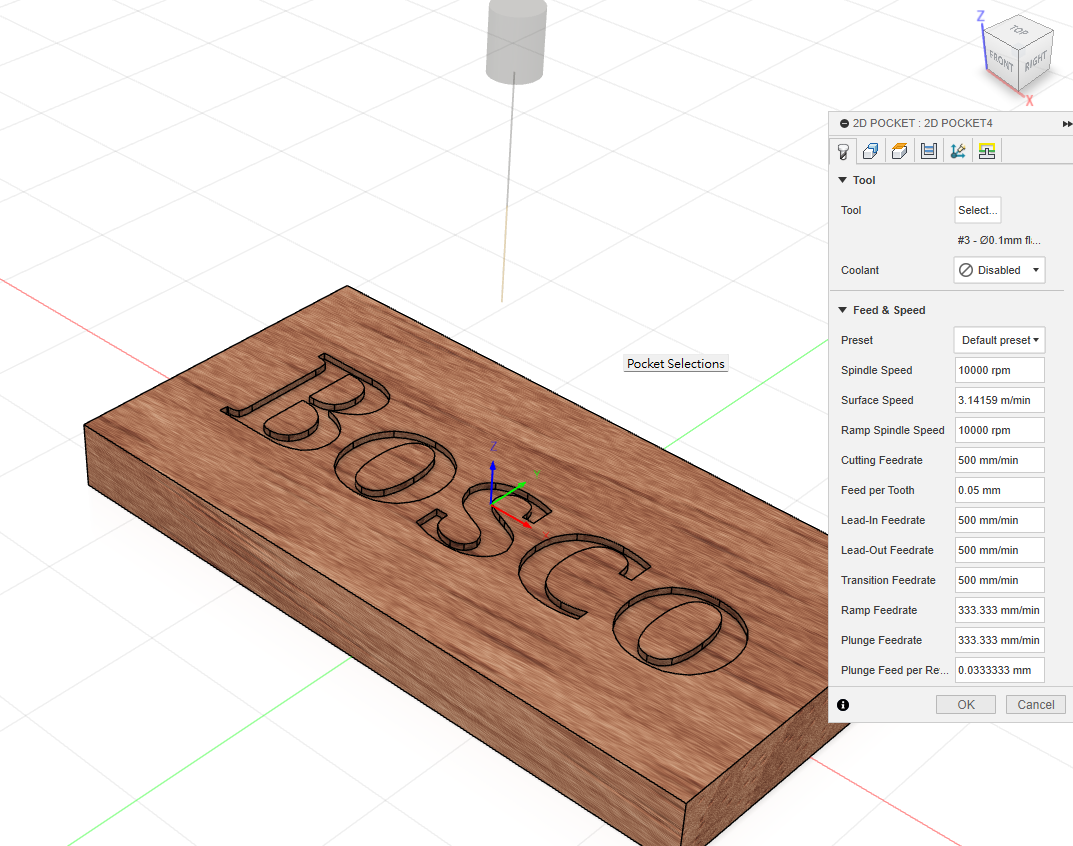
第二版的Geometry中,點選5個文字的面
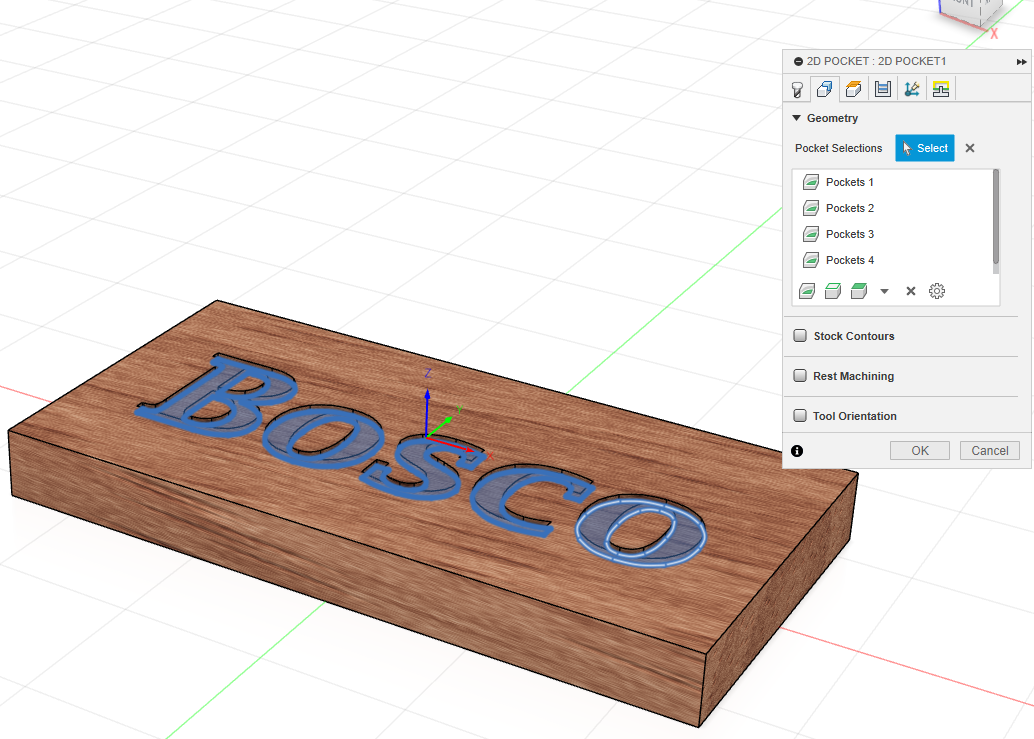
第三版是決定CNC的過程中,每刀完成前後Z軸升起多少才移到另一點,全部都全留預設就可以
要檢查確保一下,Top Height是位於木牌的表面
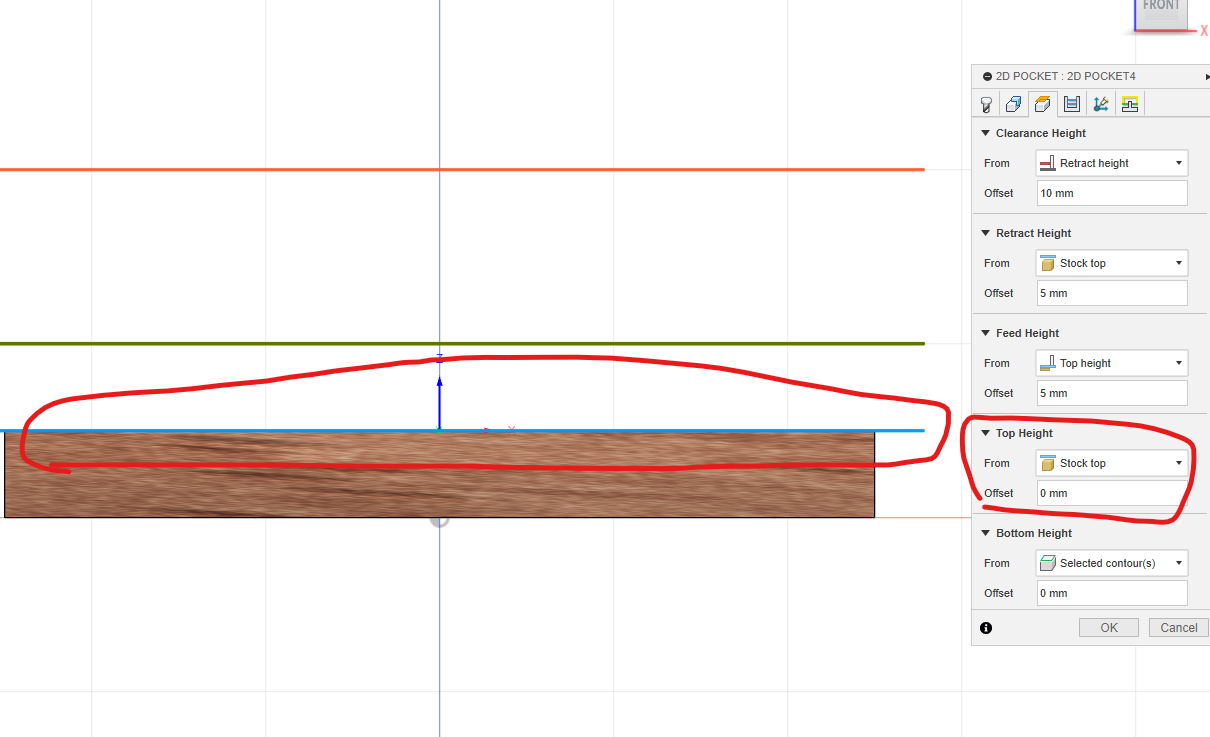
第四版的passes,點選Multiple Depths,之前設定刀具時已預設0.1mm一刀,檢查一下是否正確,如果有需要,也可以每刀深一點或淺一點。
接著將Stock to Leave取消選擇,Stock to Leave的意思是要留一點邊緣。
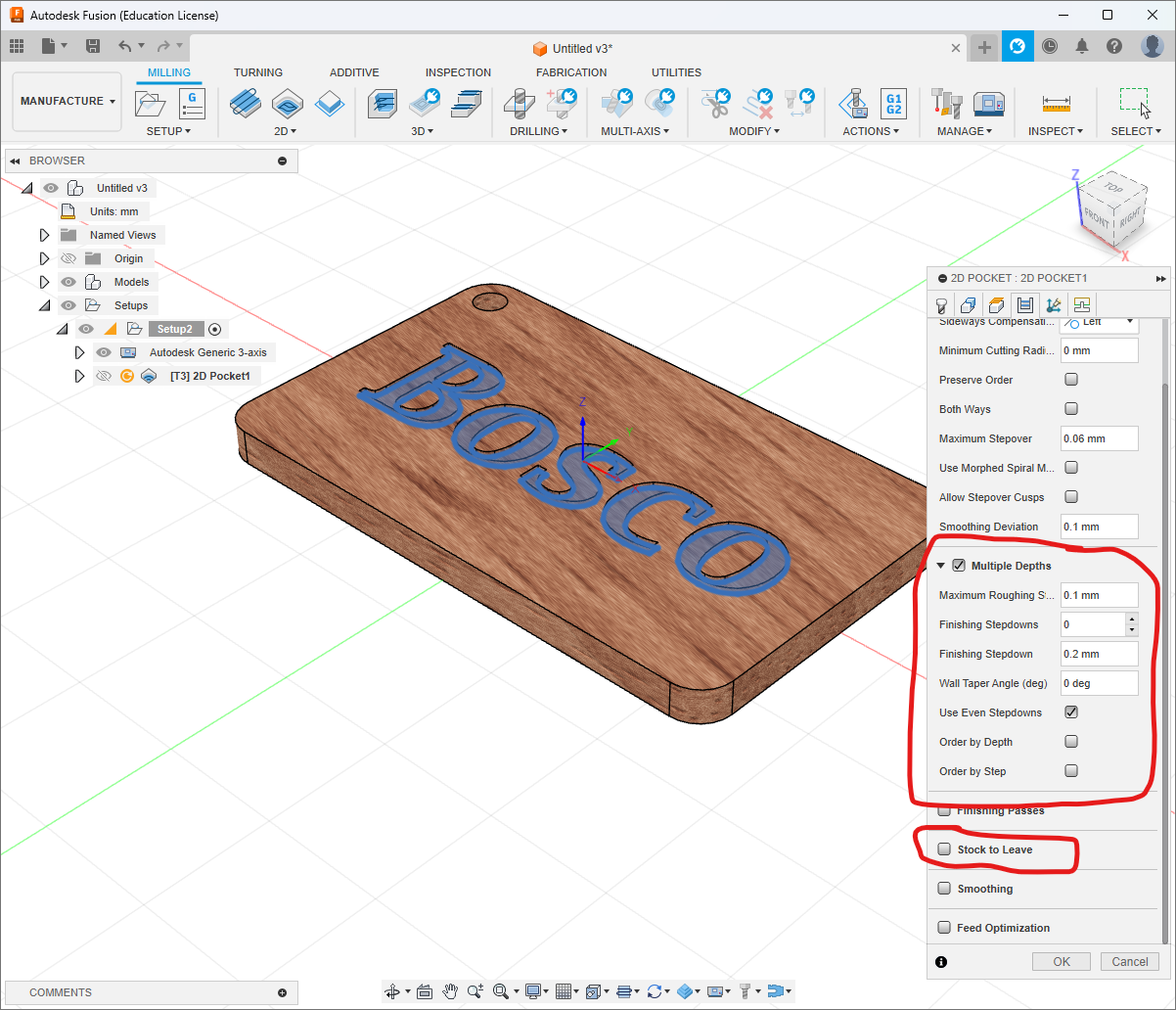
跳到最後一版,將Ramp中的Ramp Type,設定為Plunge,其他使用預設則可。按下OK就會生成刀路。
在CNC加工中,"Ramp"通常指的是刀具同時進行徑向和軸向運動,形成一個角度的刀具路徑。
這種方法通常用在刀具上有較少的徑向接觸,切割力分佈在三個不同的軸上。這是推薦的方法,因為它確保了最長的刀具壽命。
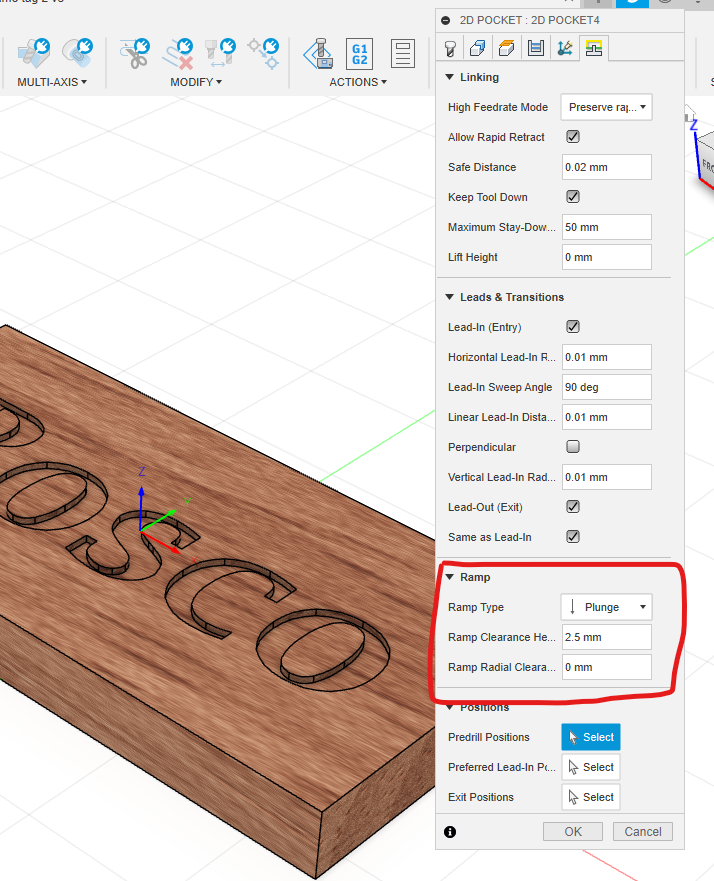
每個生產程序通常都會有幾個步驟,每個步驟都會有一條刀路,這些刀路都是放在左方的零件樹上,確保是一個綠色的剔。工件表面藍色和黃色的,就是刀路。
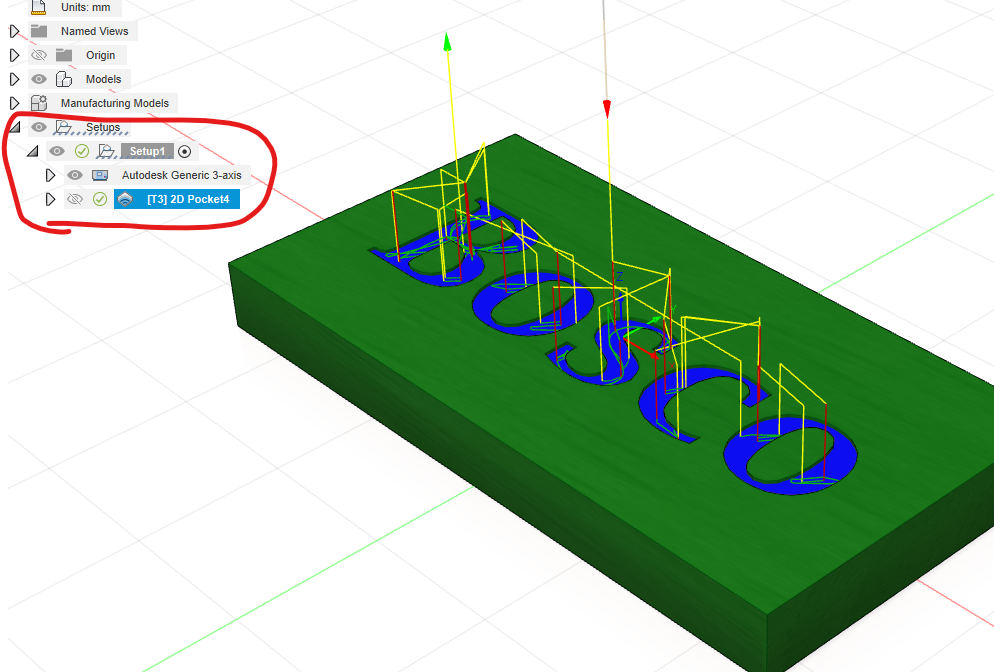
2.4 輸出刀路
在Actions工具列中,找到Simulate with Machine的圖示,或直接用快捷鍵s搜尋Simulate with Machine。模擬器可以看到雕銑的次序和效果,觀察一下確認沒有問題。
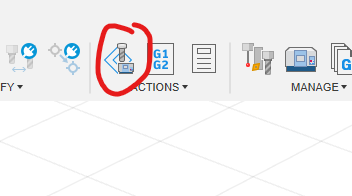
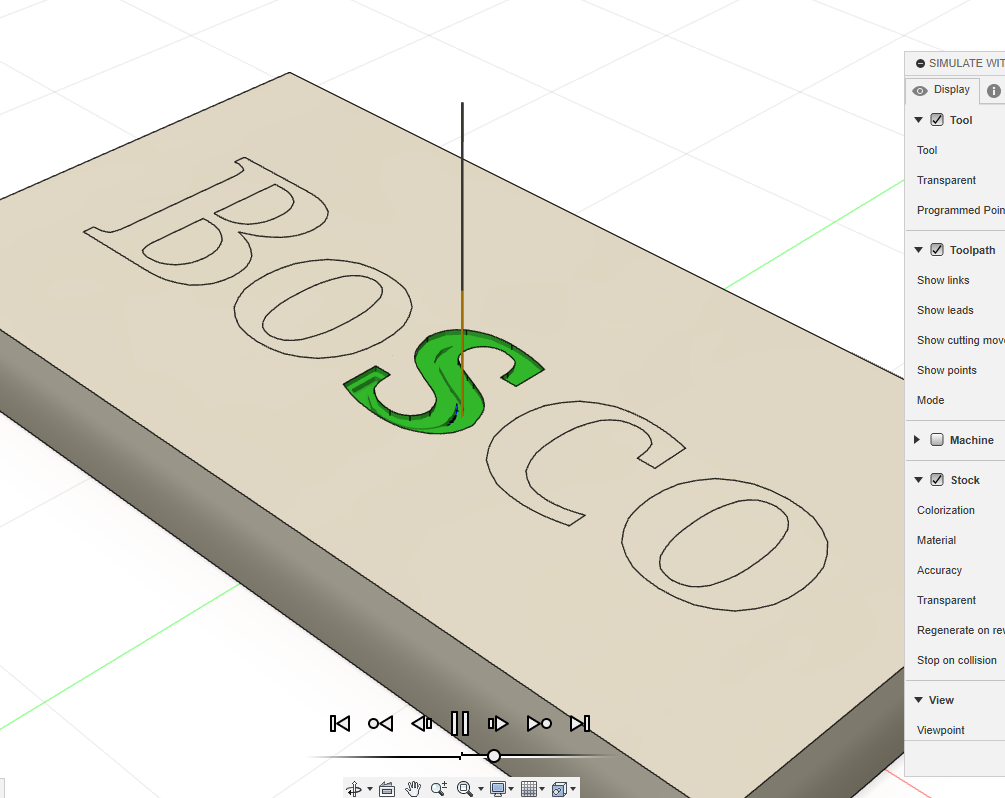
在Actions工具列中,找到Post Process的圖示。首先要設定機器和Post。
機器是加工的工具,而Post你可以理解成CNC的韌體(firmware),就好像電腦廠商製作電腦,但不會自己研發操作系統,CNC機也一樣,除非是出名的大廠家,否則都只生產機械,再使用第三方的韌體。而其中,GRBL就是很出名的免費開源CNC韌體。
在Post中,按資料夾圖示開啟library。
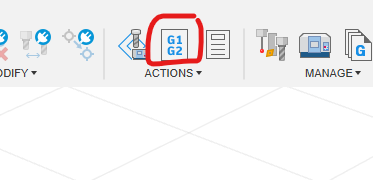
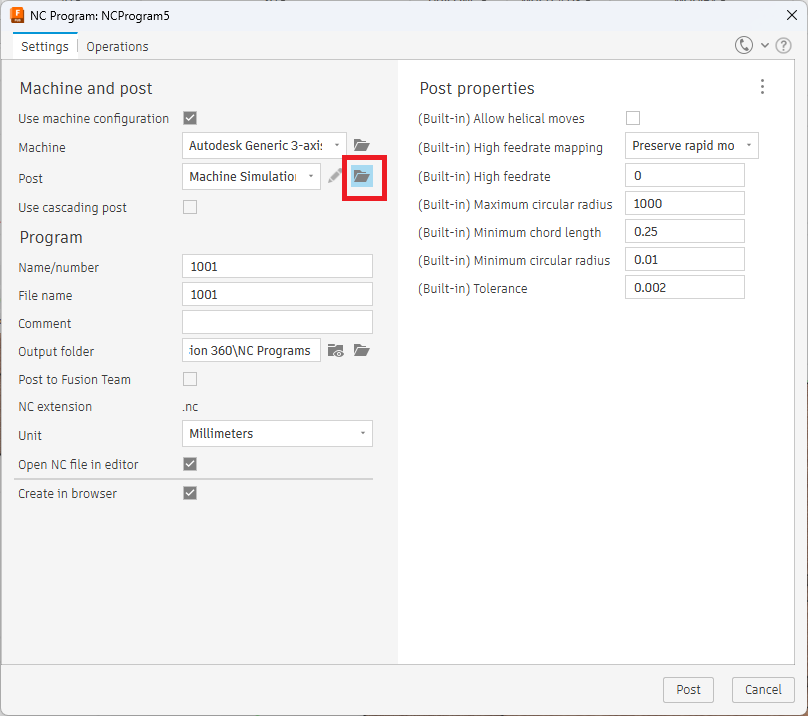
搜尋grbl,就會找到3個grbl,我們選用grbl - Grbl。按下Select就會複製到你的電腦上。
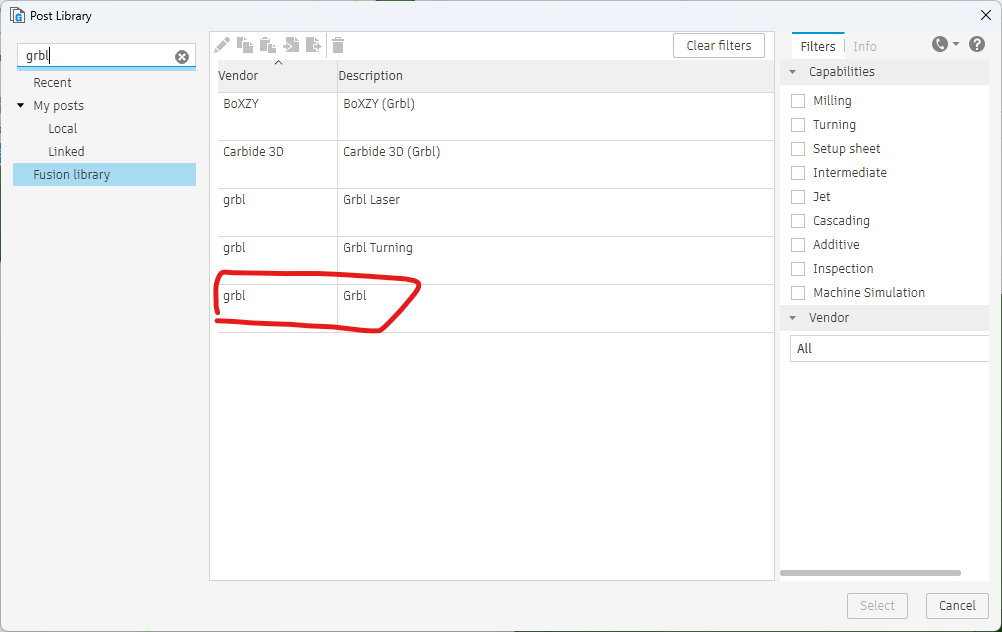
Name/number: 通常製作一件工件,都會涉及到多條刀路,有時甚至要換刀,這裡的Name/number是用來給你定義每個步驟的名字或數字File Name: 就是你項目的名稱,你可以用你的名字+工件來命名,方便管理Output folder: 如題,你可以選擇桌面或下載Split file: 今次的測試我們不會換刀,但下次需要換刀的話,因我們的CNC機沒有自動對刀功能,要手動再調高,記得要在Split file選擇Split by toolSafe Retracts: 選擇Clearnce Height按下
Post就會得出一個(或多個)*.nc檔案。
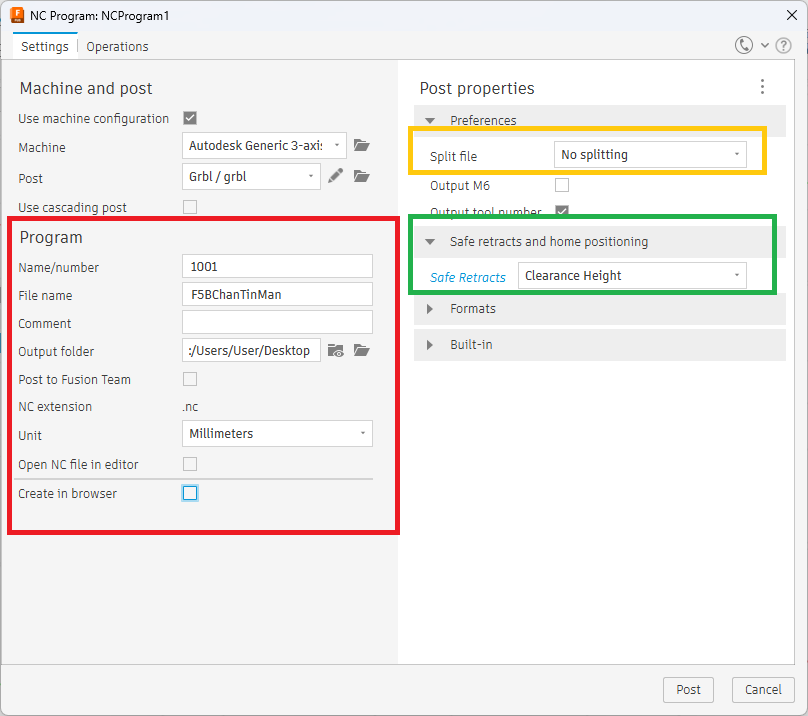
用Notepad或其他文字工具打開,你會發現,用於控制CNC機器的G-Code其實就是座標指令。
已經生成的刀路實際上儲存在零件樹中。如果工件的尺寸有變化,在Fusion360中完成修改後,只需再次生成刀路即可,不用再重新設定。
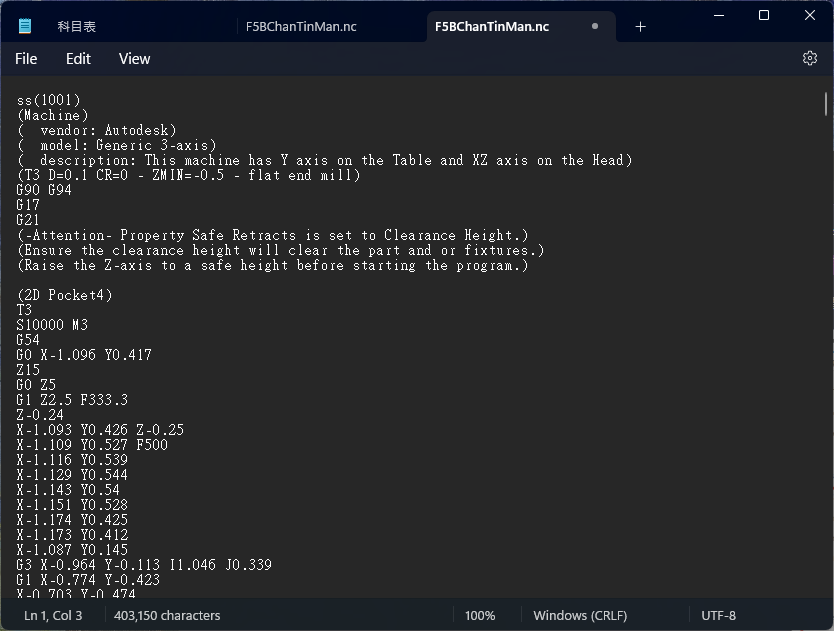
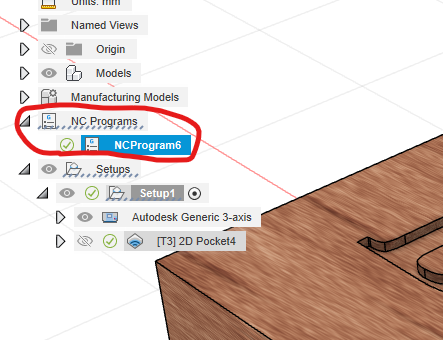
3. 生產製作
3.1 開機和控制機器
開機前:
確保紅色的
E-stop緊急掣已按下確保
Spindel Speed調到最少
開關位置在機箱後方,電源線上方

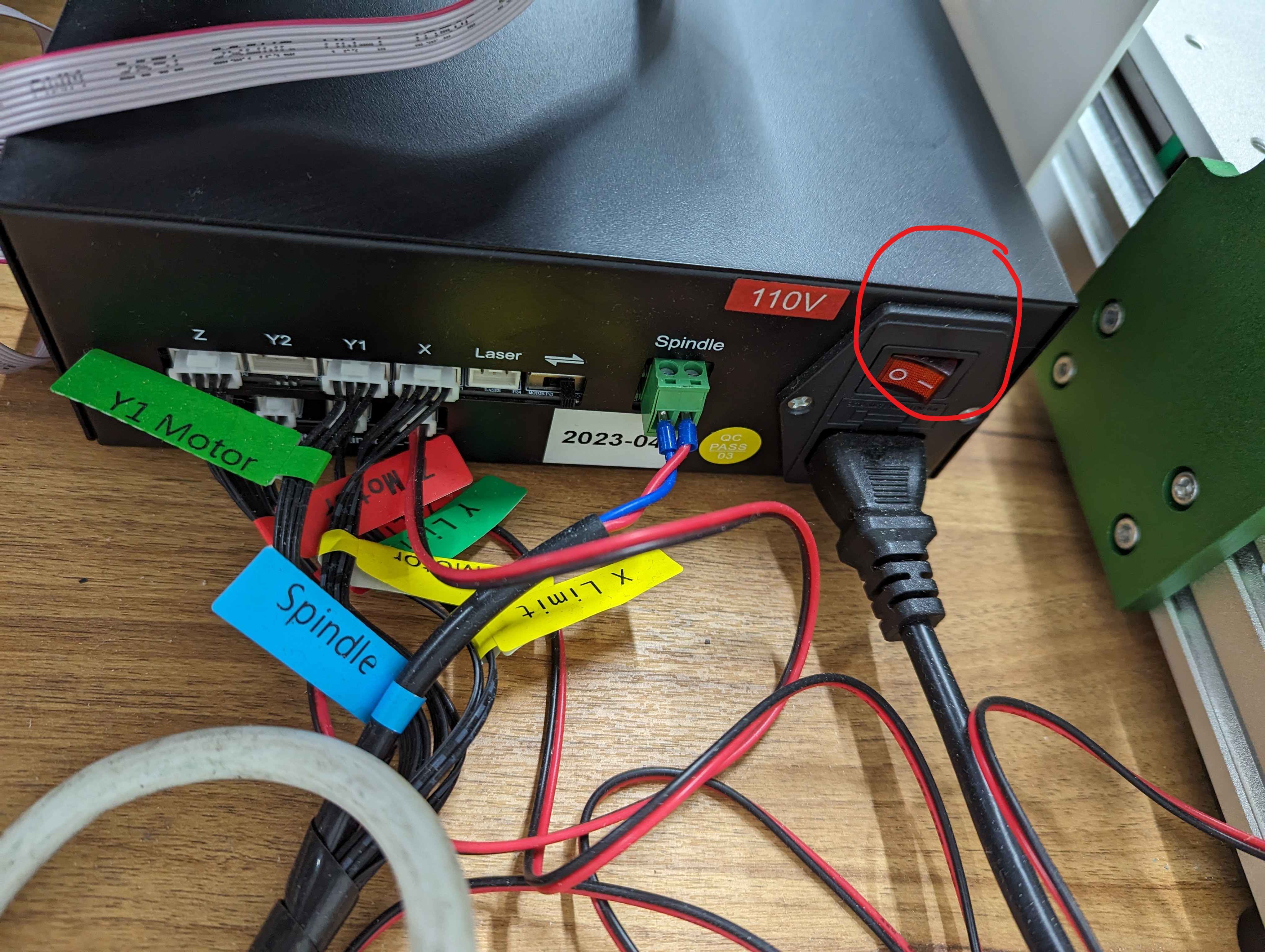
開機後,OFFLINE CONTROLLER的界面右上角會顯示
Alarm,機器是不能操控的,要先按下Home鍵讓機器返回原點。Home的方向是向左下角,先不要安裝左下角的夾具,待機器歸零後再安裝。
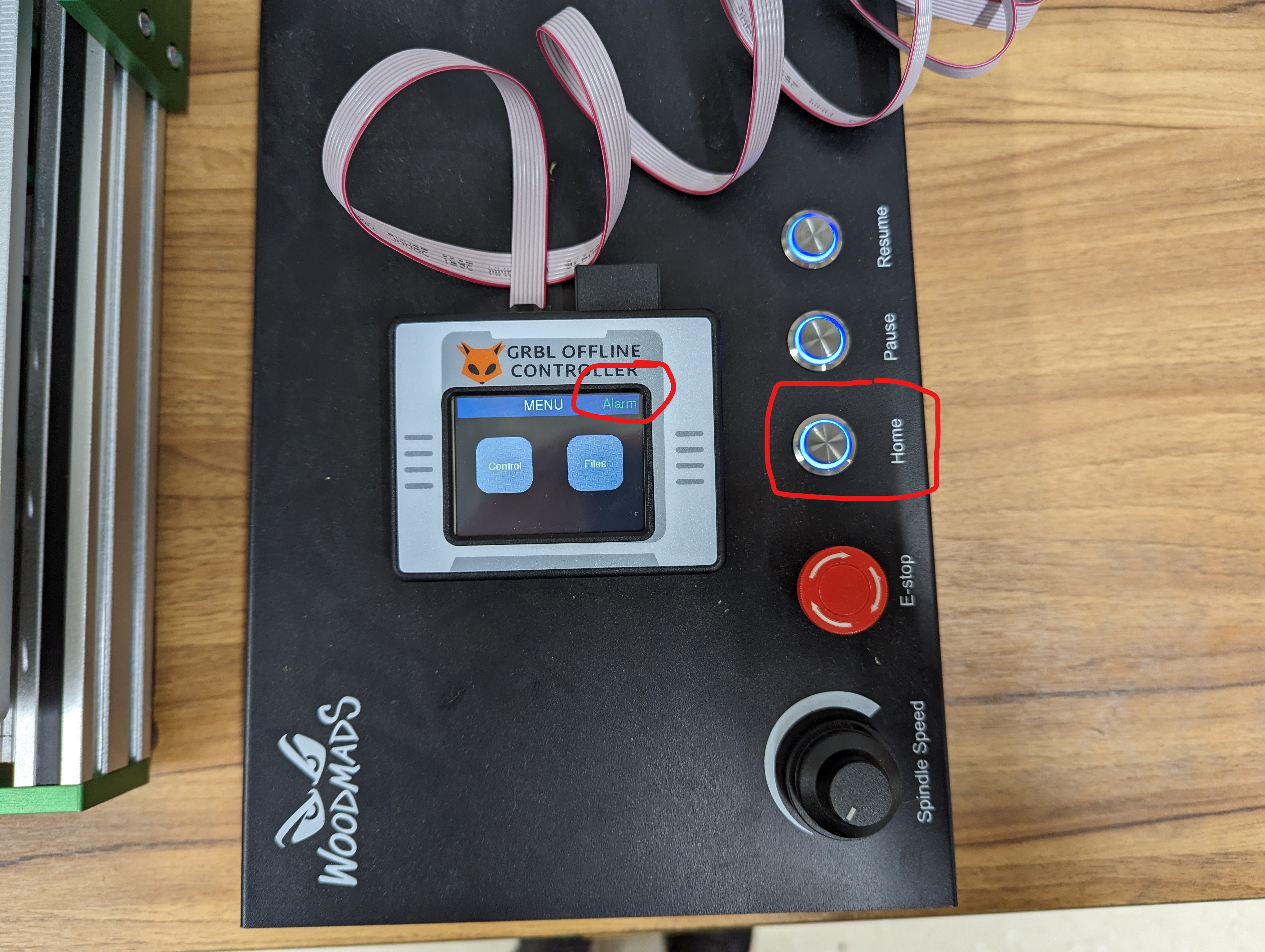
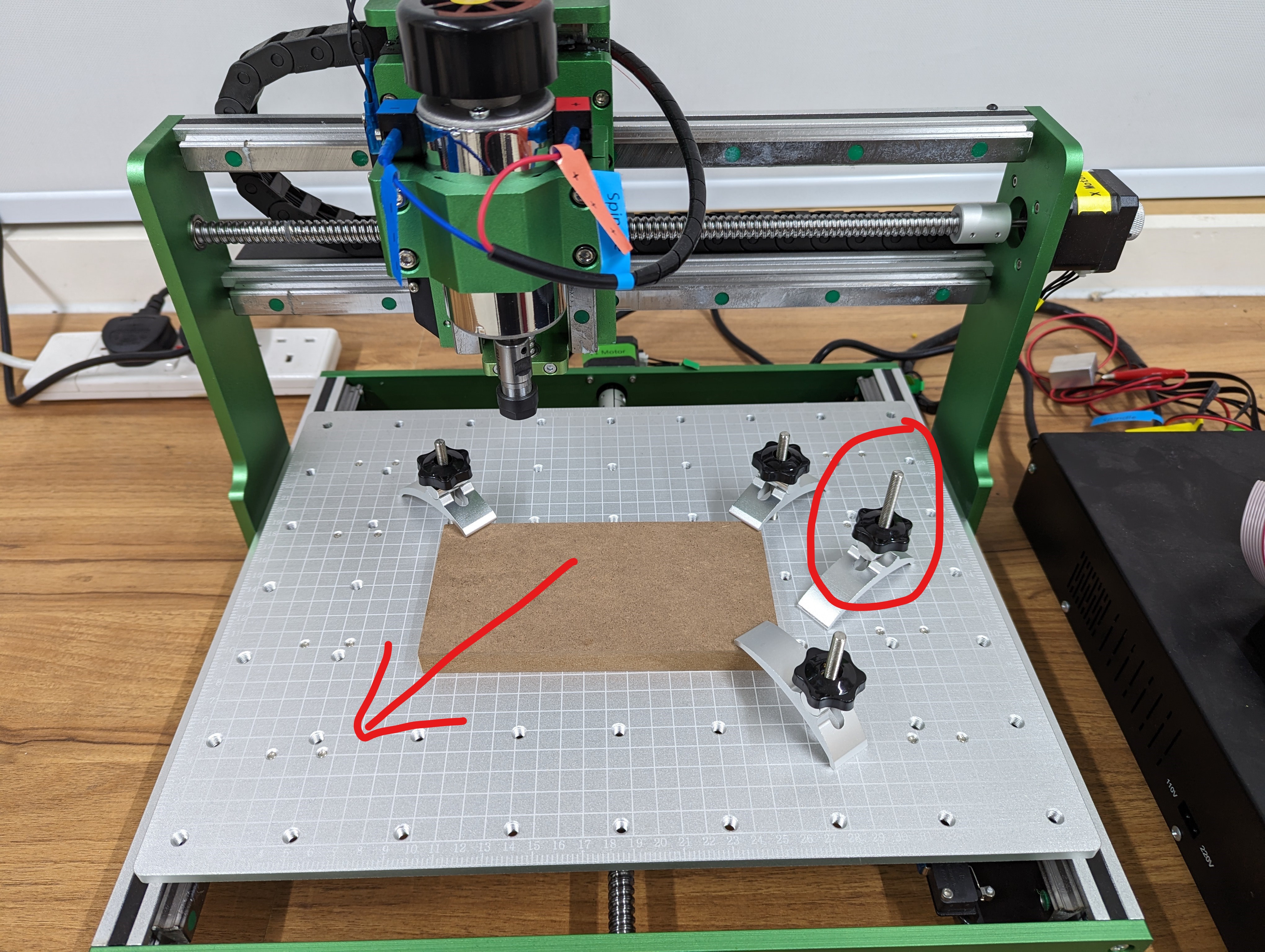
歸零後,機械右上角會變成
Idle待機。按下左方的Control,就會進到控制界面。按下
Move就能控制機器。
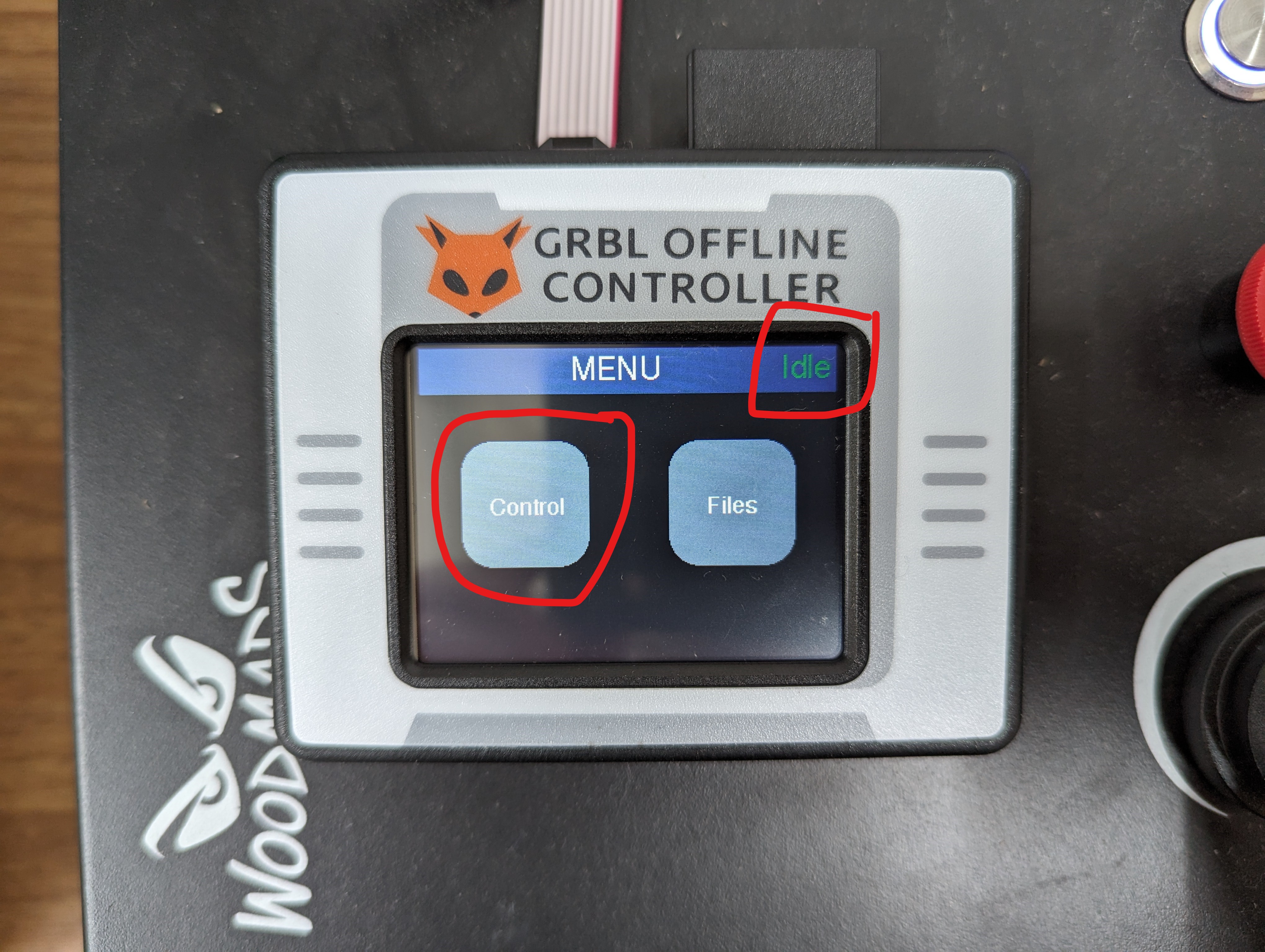
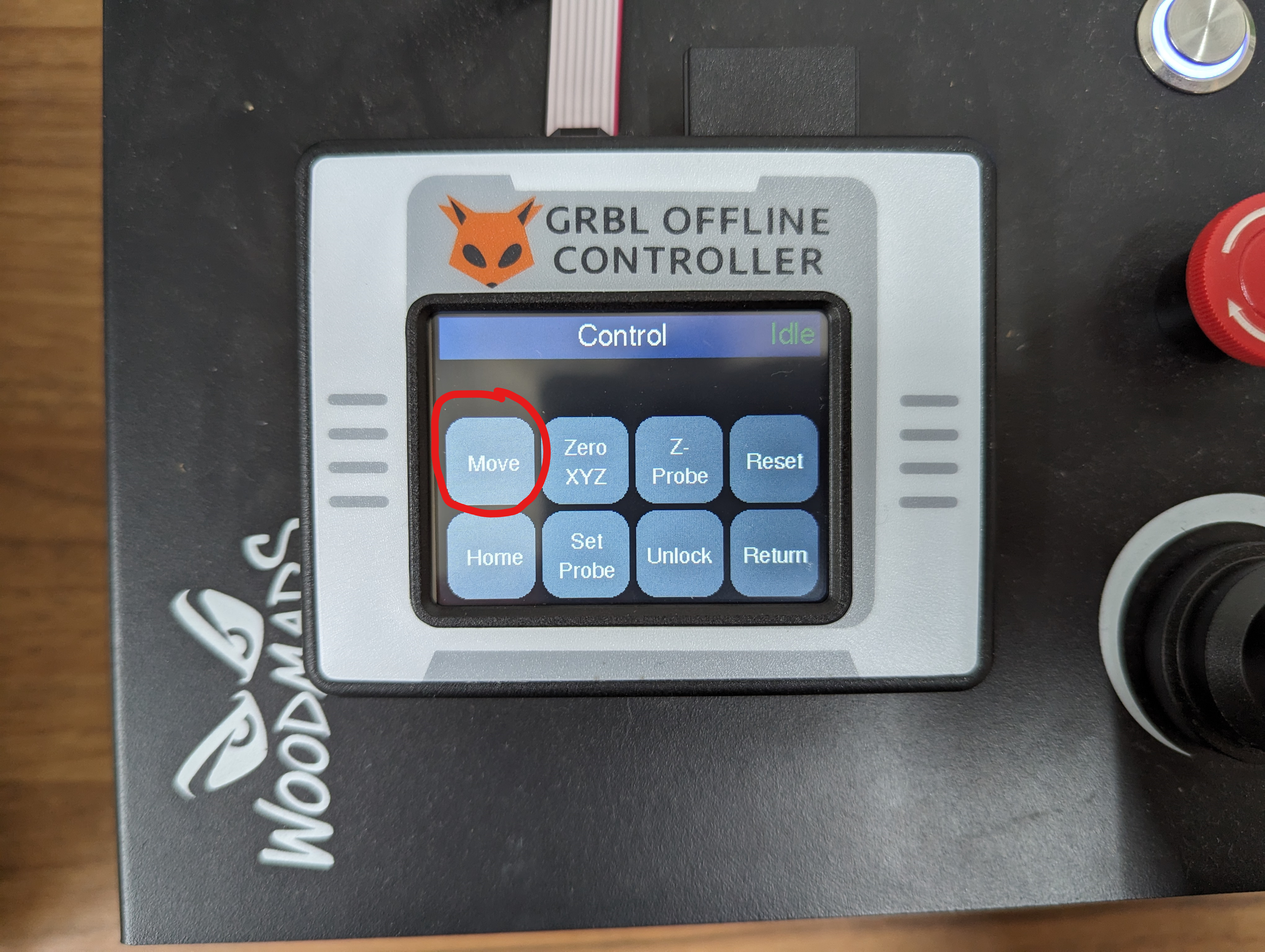
XYZ的正負對應控制三軸的方向
中間的
Step可以控制移動的幅度:Step:XYZ的正負可長按,機器會快速移動。按下
Step鍵會切換到0.05、0.1、1和10,幫忙機器精準定位

3.2 對刀
C對刀的意思,是要確立工件的實際位置。就像3D打印機在打印開始前需要校準打印床,確保打印頭在正確的位置開始打印。這兩種情況都需要精確的定位,以確保最終產品的精度和質量。
3.2.1 方法一
將刀的Z軸高度,移近工作物的表面。(注意:距離接近時,記得將
Step轉用0.05mm/步,否則刀尖會直插入工作物)用一般60磅A4紙,隔在工作物和刀之間,將刀用
0.05mm/步一步一步接近,每下一步時輕輕移動A4紙,直到A4紙剛好不能動。


返回主控制界面,按下
Zero XYZ。就會跳到歸零的界面,按下
Set XYZ就會同時將XYZ三軸歸零。歸零後記得將Z軸提高,否則一開機主軸未開始旋轉,刀路就開始走。
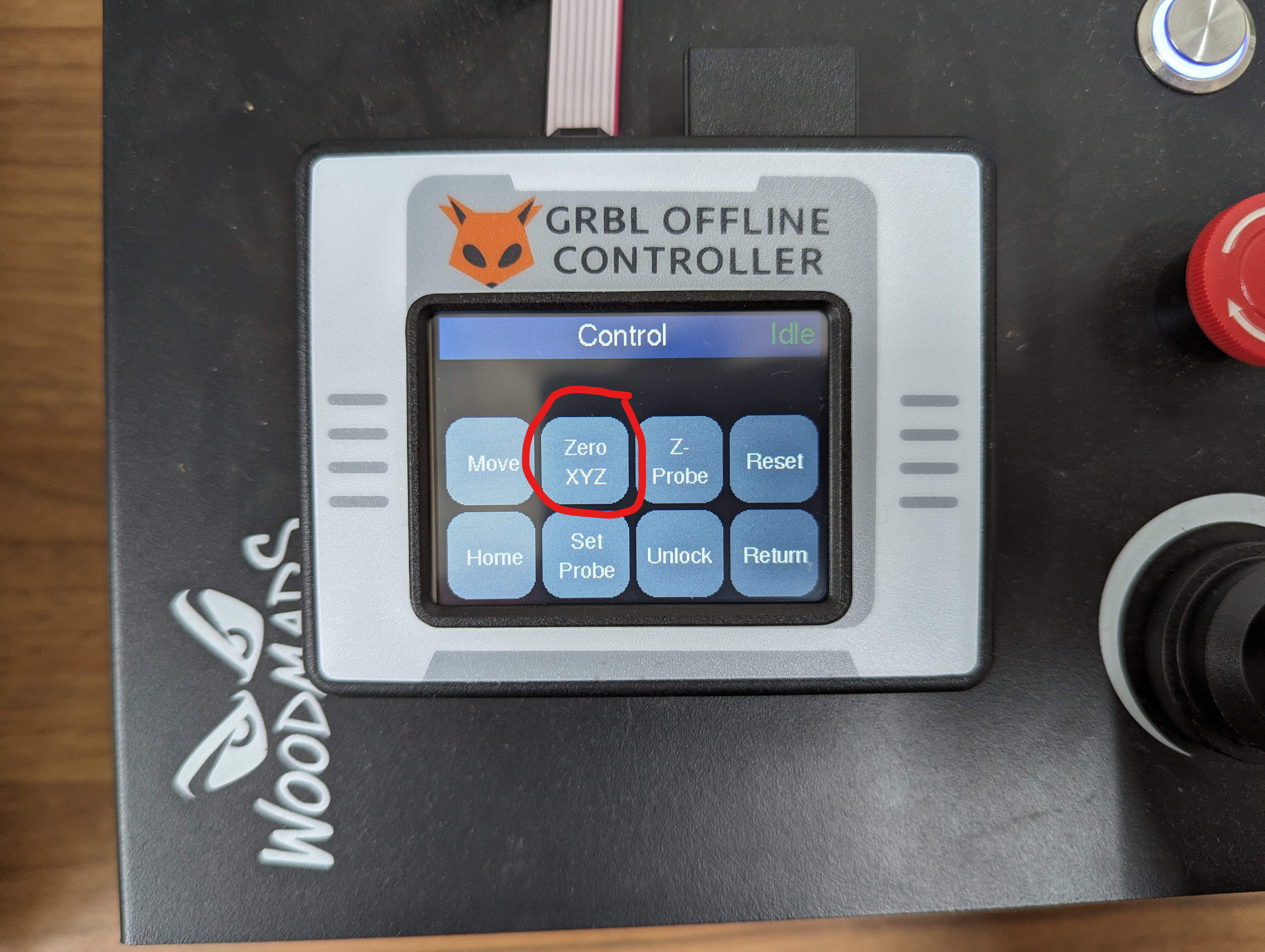
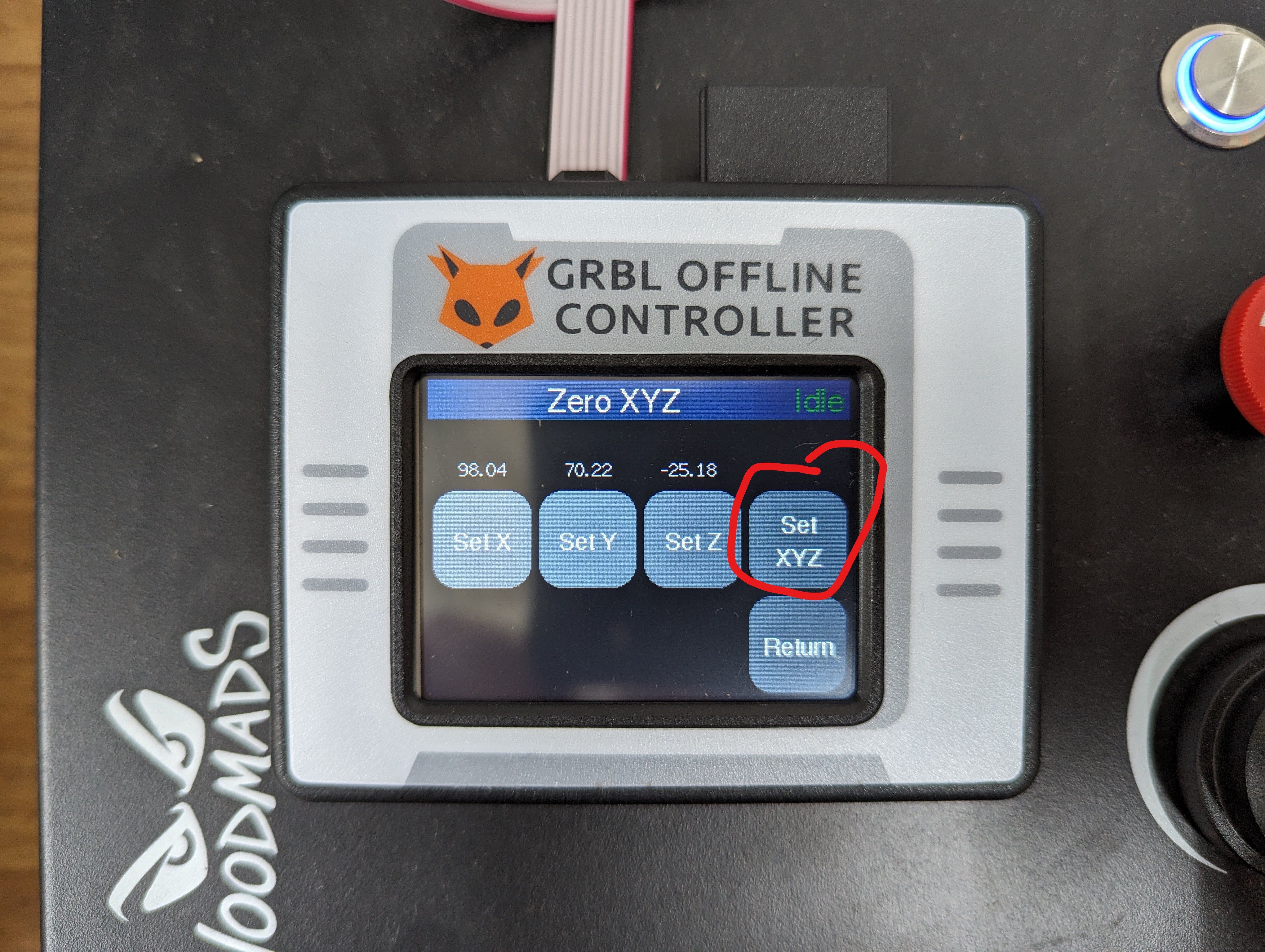
3.2.2方法二
對刀前,確保
Spindel Speed調到最少,將機器的對刀器放在刀與工作物之間,將鱷魚夾夾在刀上,兩者導電就能歸零。

下載以下檔案,或者直接複雜下面代碼,用Notepad儲存另存新檔,儲存時將副檔名設為*.nc。
-----------> z probe Z15.nc <--------------
1G21 G91 G38.2 Z-30 F80 ;G21單位為mm,G91使用相對位置模式,G38.2進行探測,Z軸向下移動30mm,以80mm/min的速度進行2G0 Z1 ;第一次探到後,快速移動,Z軸向上移動1mm3G38.2 Z-2 F10 ;進行第二次探測,Z軸向下移動2單位,以10mm/min的速度進行4G92 Z15 ;設置當前位置Z軸的位置設置為155G0 Z5 ;快速移動,Z軸向上移動5單位上面的這幾行代碼,在進行刀具對刀操作。首先,它將刀具向下移動進行探測,然後稍微提升刀具,再次進行精確探測,最後設置這點的Z高度為15mm(因為對刀器的厚度是15mm),並將刀具提升。
將上面的代碼存入SD卡中,在主界面點選
Files,就能找到上面的代碼,按send就會開始自動對刀。上面的代碼只會重設Z的高度,你還要是移動XY軸到適當位置,然後在
Zero XYZ介面,手動重設X和Y軸的零點。
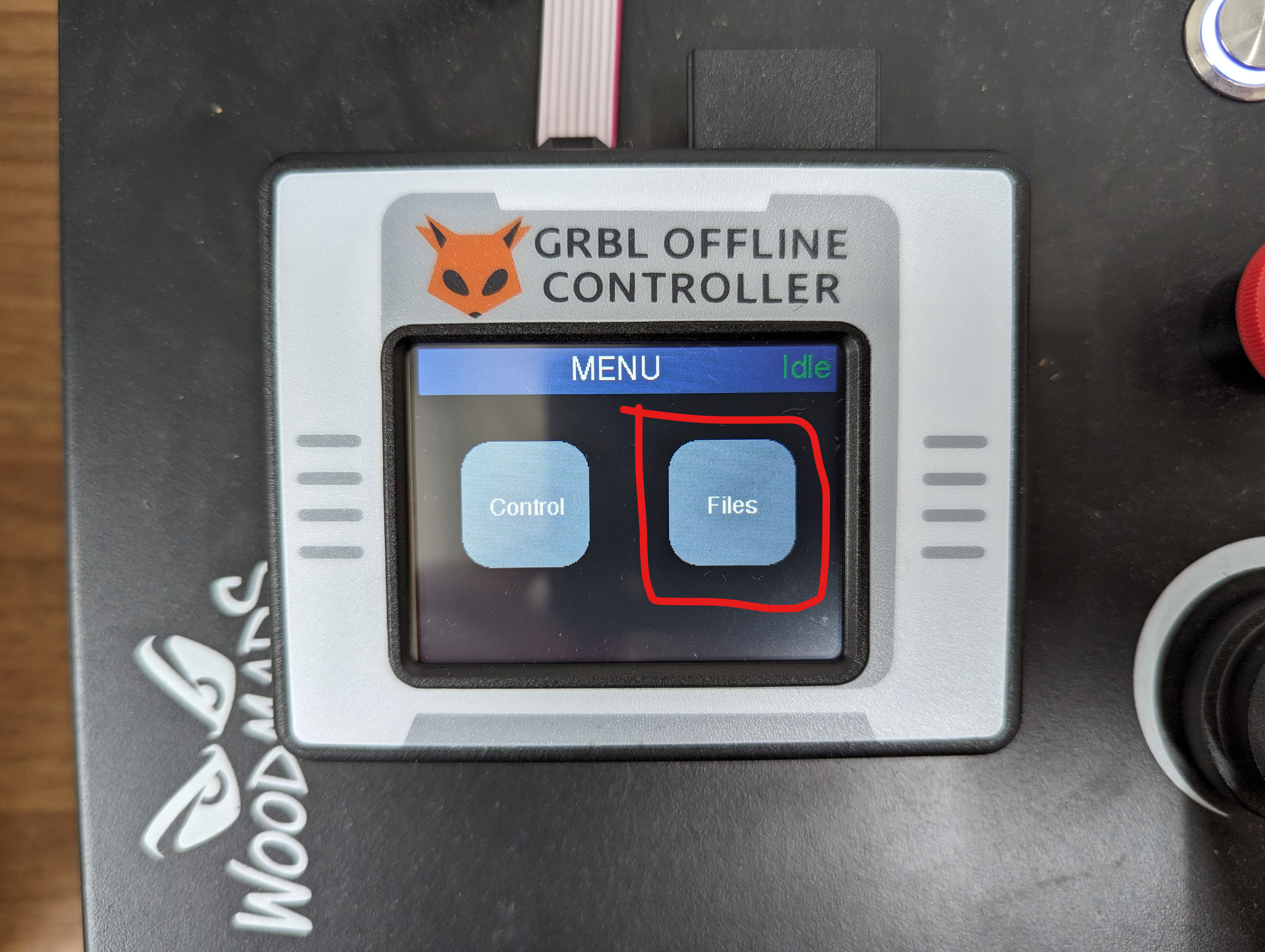

3.3 加工生產
完成對刀後,
將Fusion360生成的G-Code抄到SD卡中,例如我的例子是
F5BChanTinMan.nc接著回到機器,先將
Spindle Speed調到最大在主界面點選
Files,就能找到你的檔案,按send就會開始加工以我的檔案為例,加工過程大約16分鐘,在機械加工時不要走開,時刻留意,有意外的話立刻按下紅色的
E-Stop掣