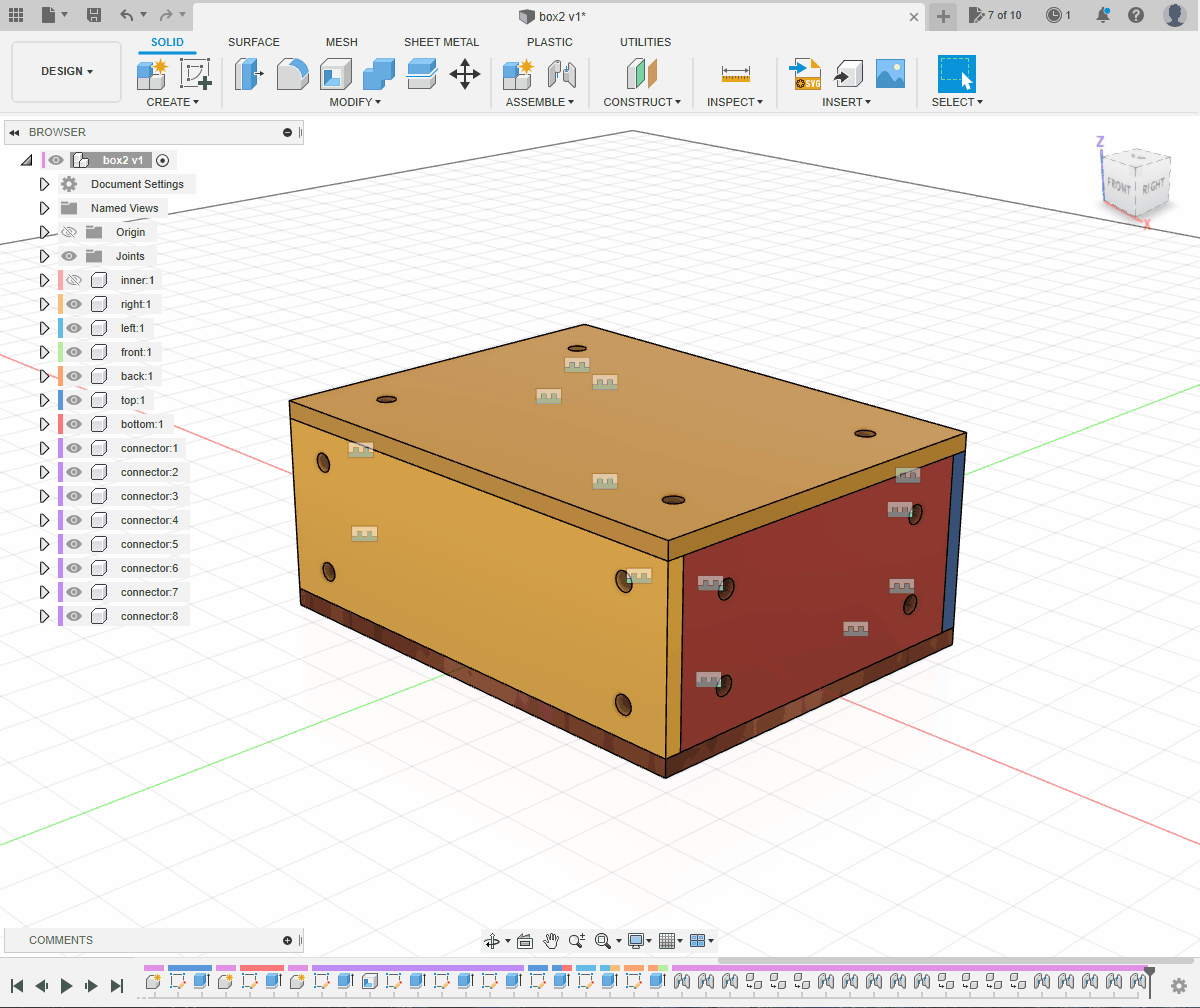Simple Box
最終成品是一個用
3mm膠片組成的簡單盒子可以使用
component來分別組裝盒子的六面盒子可以使用3D打印的連接件連接,不需要使用膠水
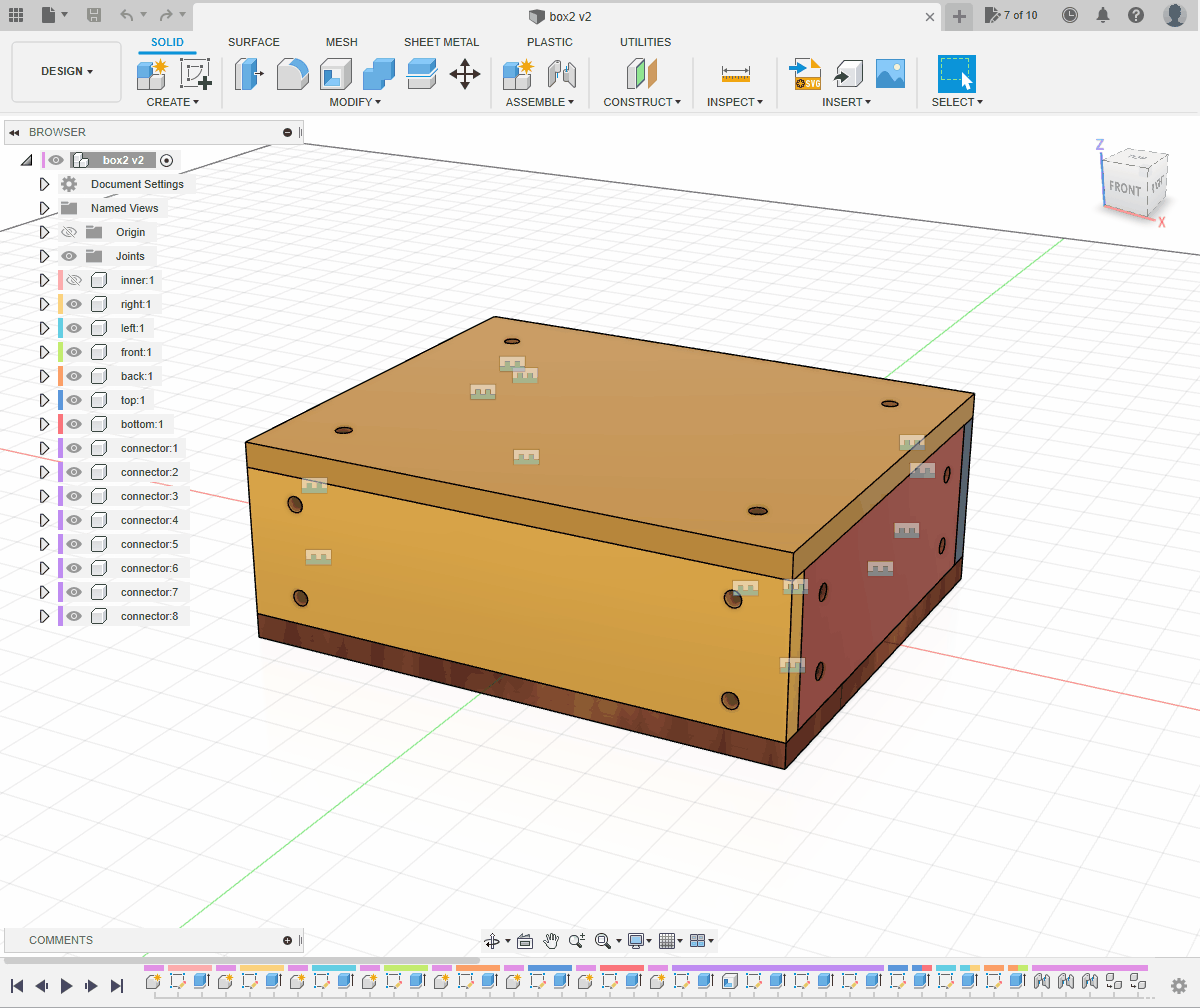
1. 建立盒子內部尺寸
使用快捷鍵
s搜尋new component開一個新的
component,名字叫inner(可以隨便改名)這個
component用來表示盒子內部尺寸只需修改這個尺寸,整個盒子尺寸就會跟著改變
要確保開啟新的
component之後,黑點在inner右邊,代表inner是當前的active元件
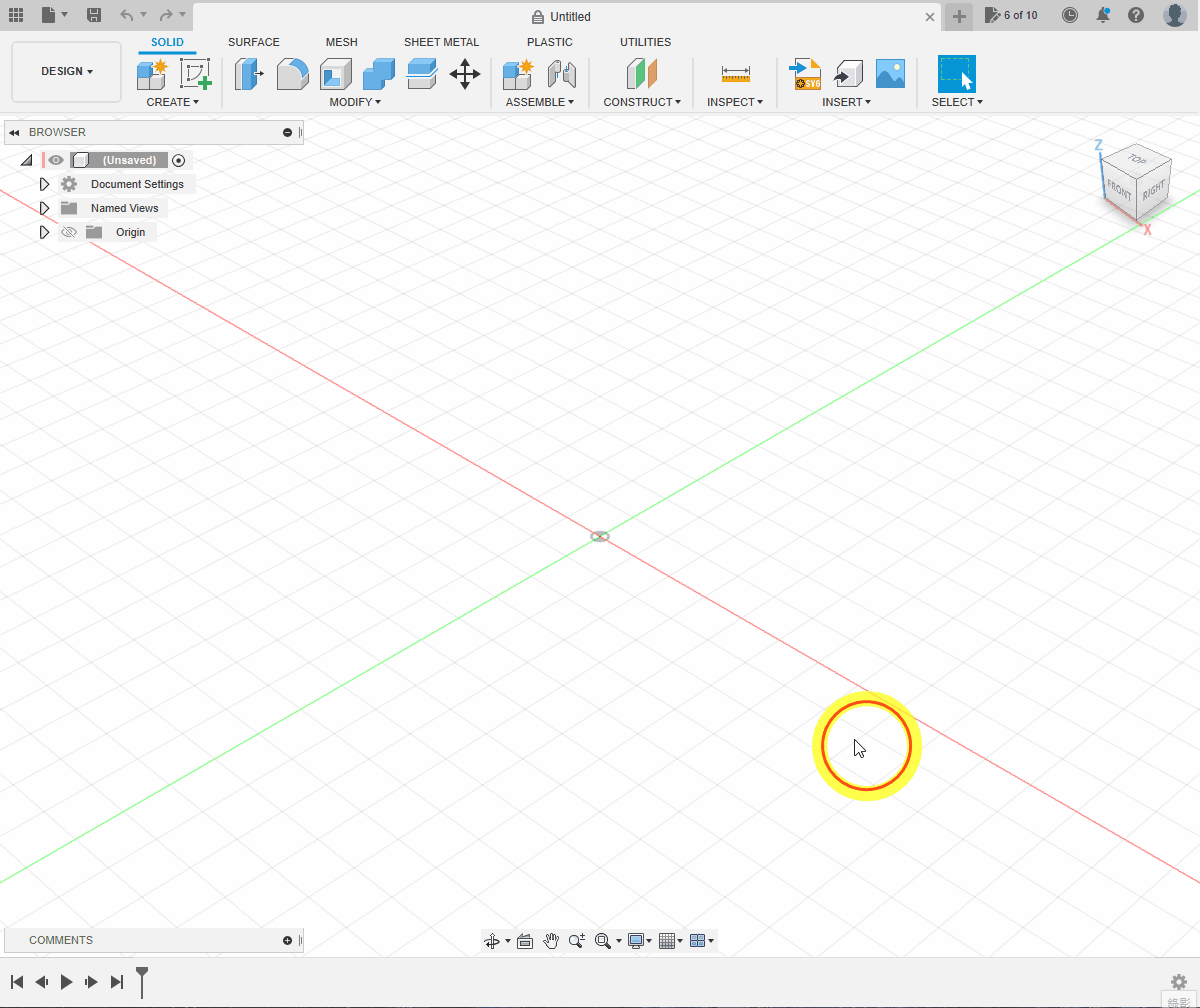
使用快捷鍵
s搜尋parameter會出現
change parameter指令Fusion 360可以設定參數,類似寫程式設定一些參數,只要修改參數整個模型就會跟著修改
試著開一個參數
width預設單位為mm
Expression Value即參數的值先設定為80
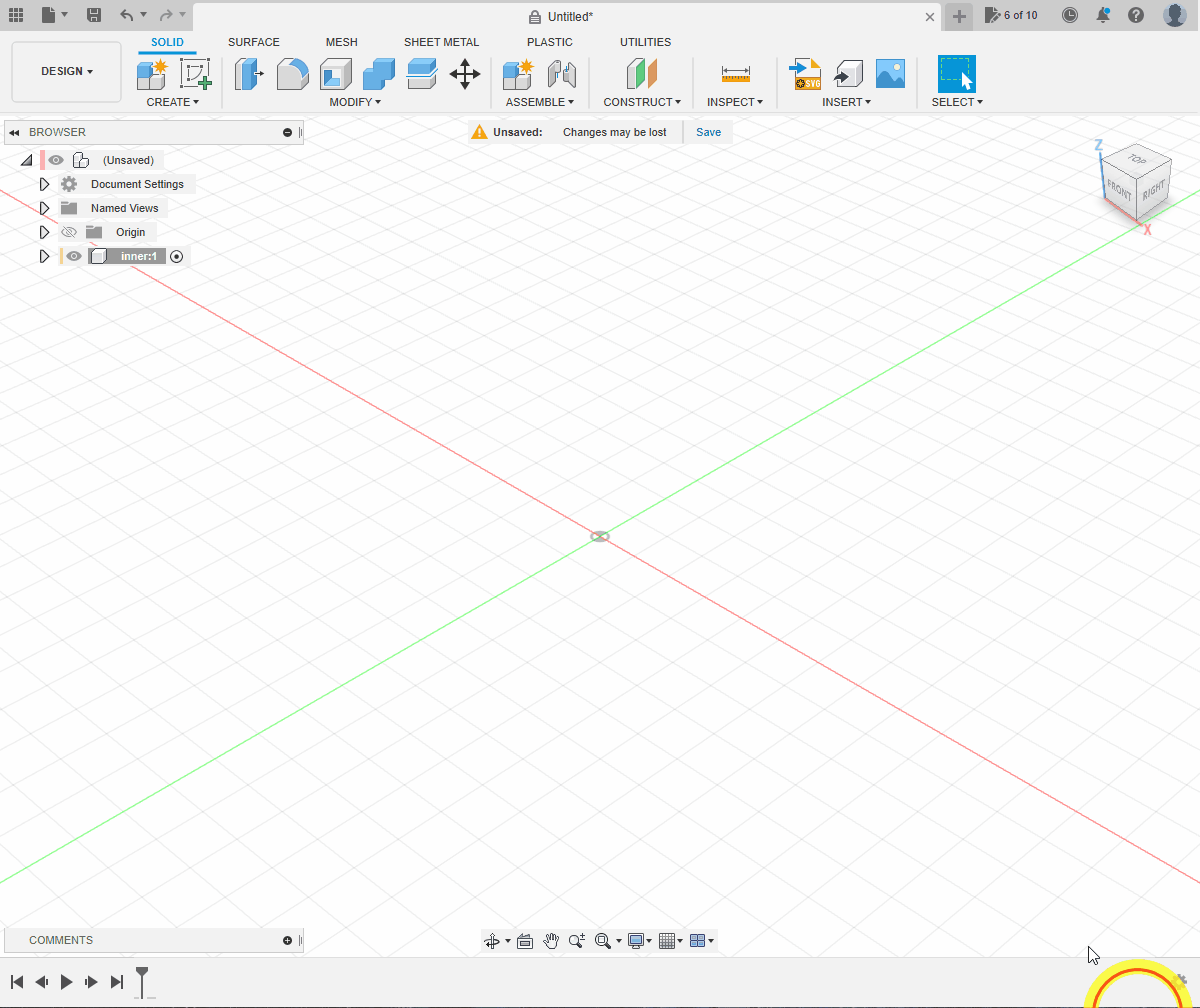
之後就可以依照下表, 開試另外3個參數
分別為盒子的長、寬、高, 和膠板的厚度
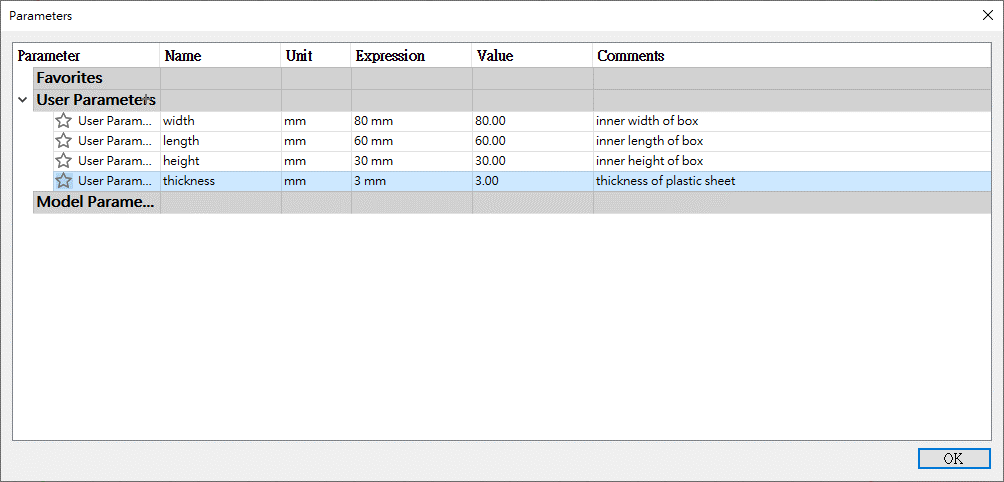
按下
OK之後, 在xy平面建立new sketch使用
center rectangle在原點建立一個長方形尺寸分別為剛剛設定的
width和length打上這個變數的名稱,尺寸就會自動更新
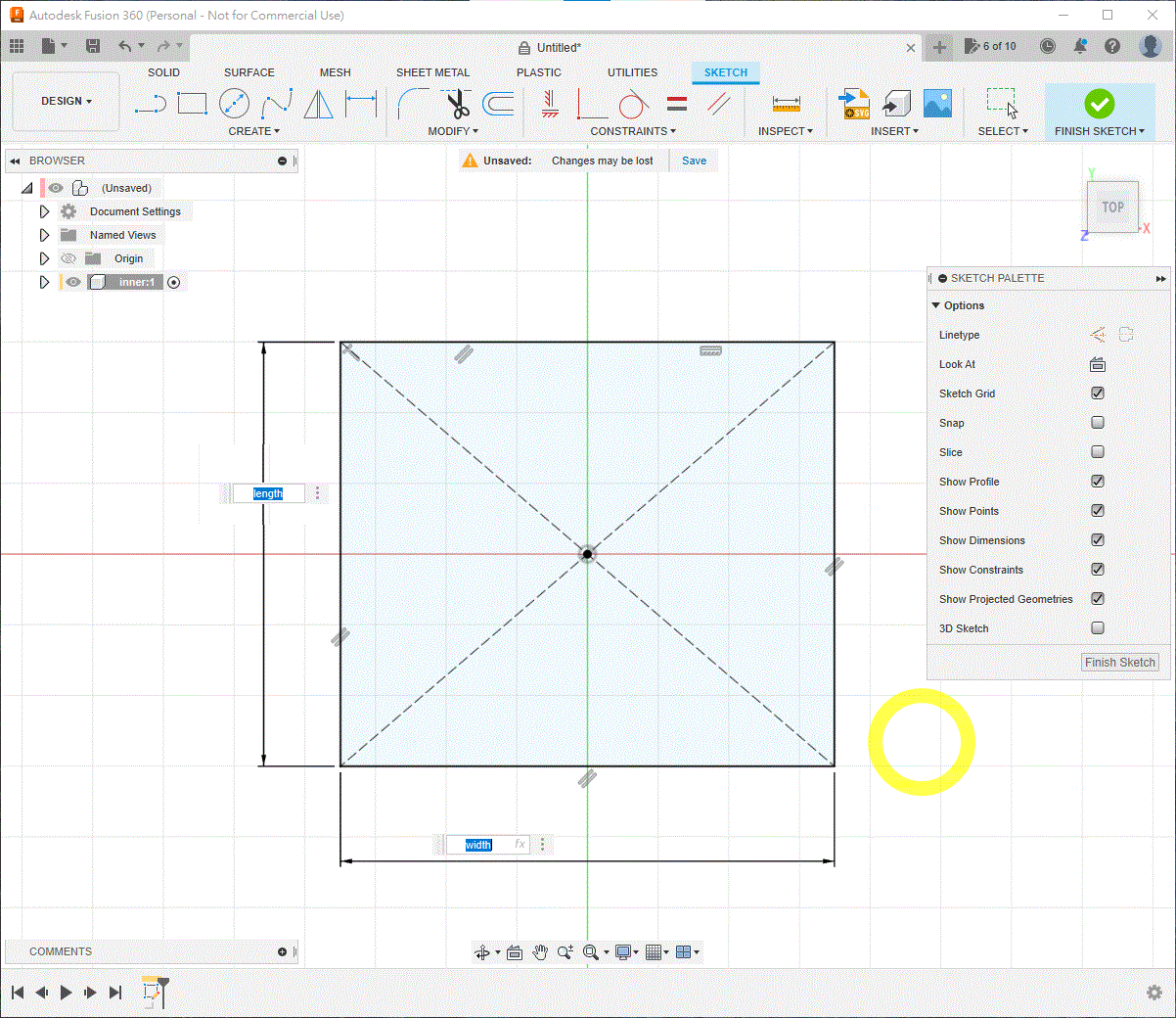
擠出一個方形, 高度為
height
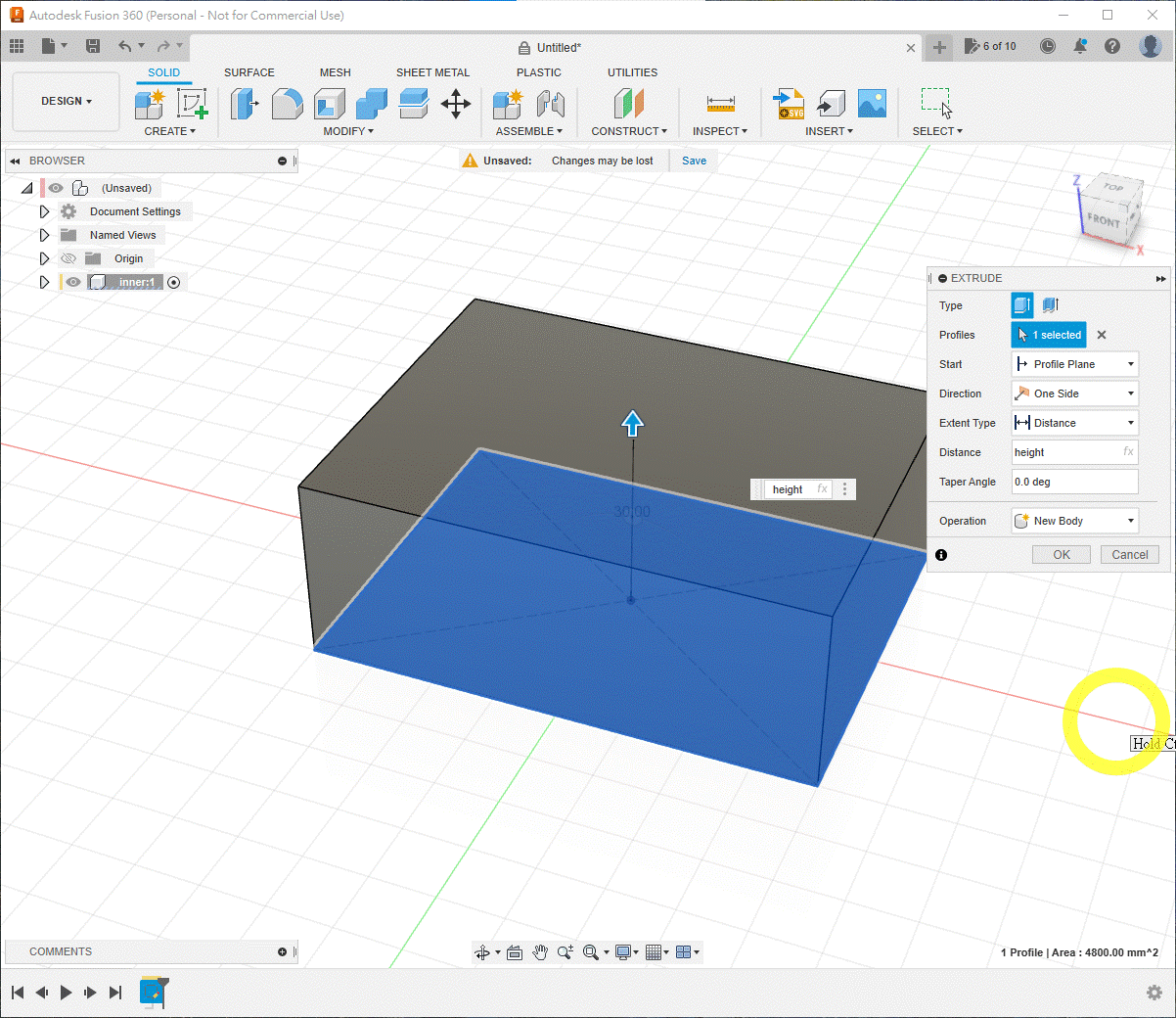
2. 繪畫外圍六塊膠板
將小黑點褪回最上層, 如下圖紅色圈著的部分。
使用快捷鍵
s搜尋new component建立一個名為
right的component
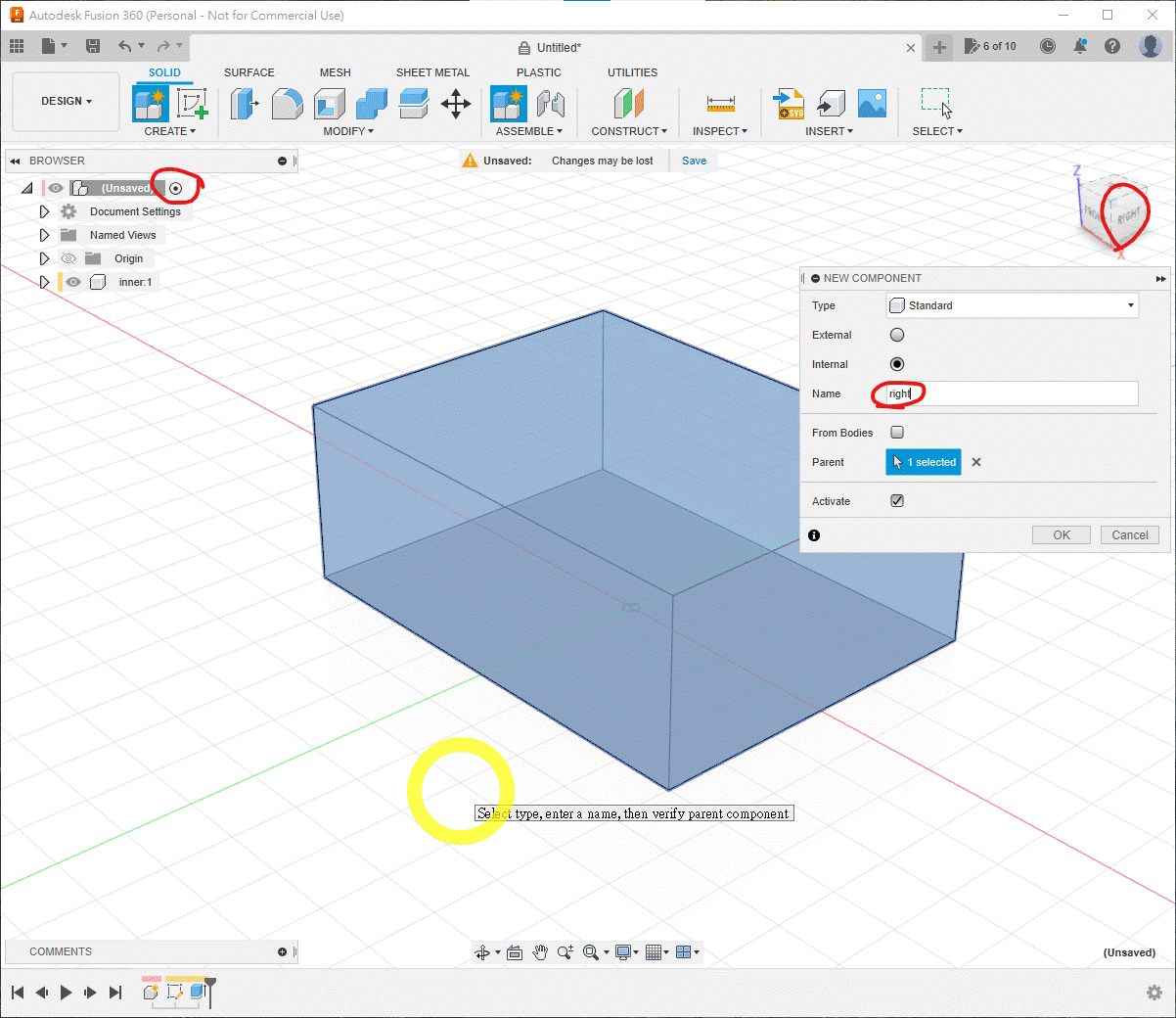
確保小黑點在right的右邊, 代表現在正編輯這個component。
建立一個
new sketch使用快捷鍵
P,投影inner的右邊到這個sketch使用快捷鍵
E,擠出,厚度為thickness
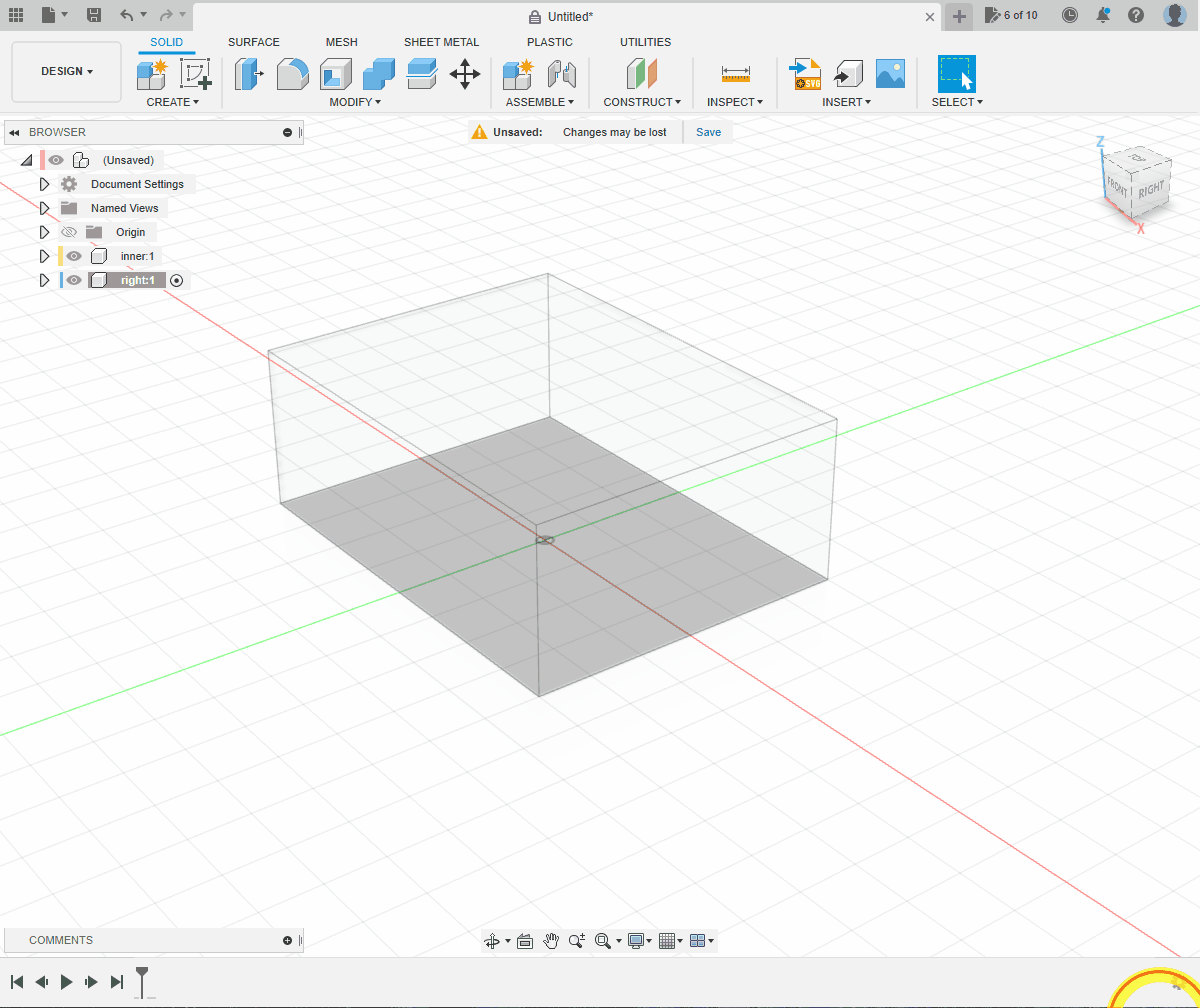
將小黑點褪回最上層
重覆上面的步驟
今次建立一個叫
left的component
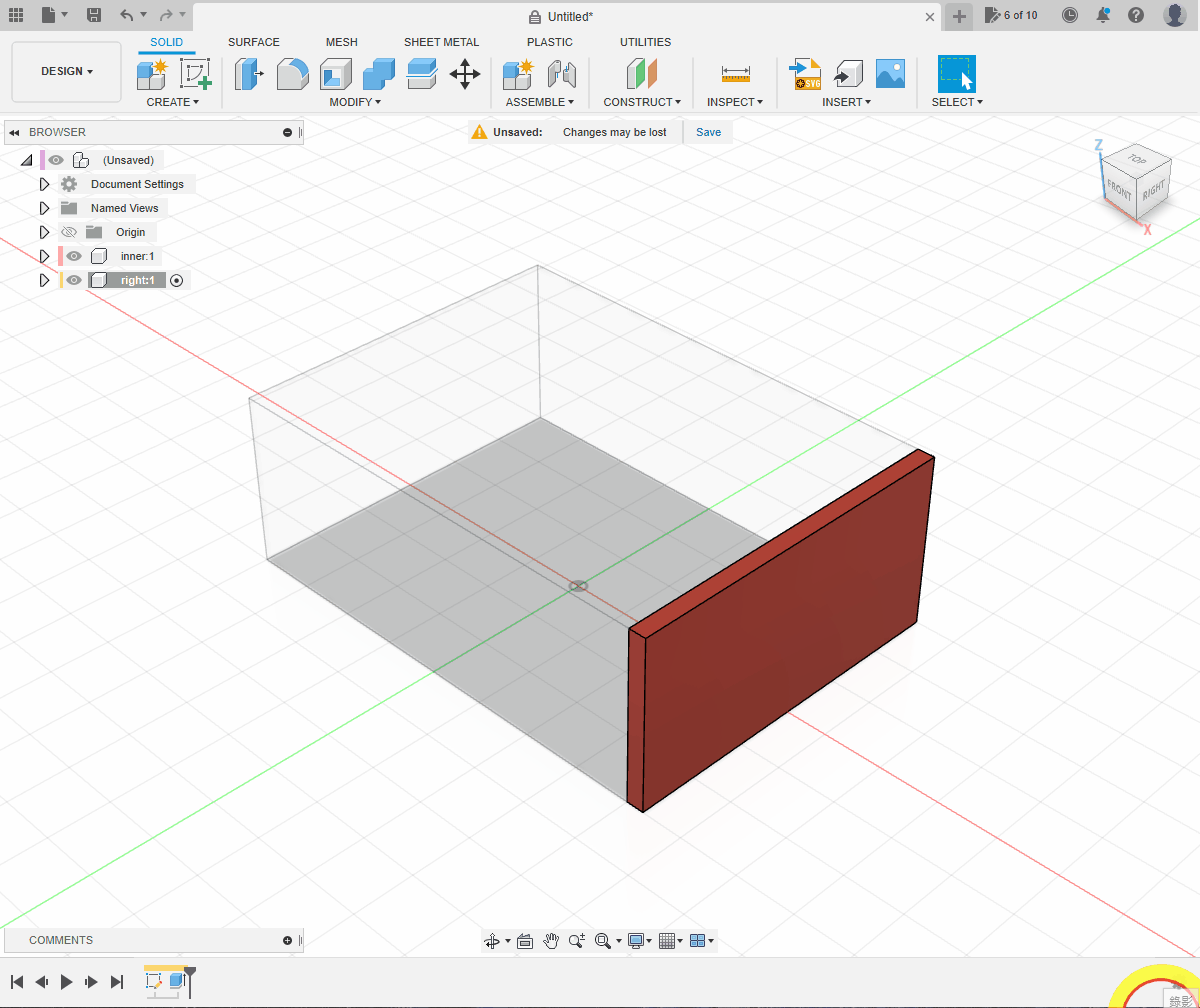
在
innerbox的左邊建立一個new sketch使用快捷鍵
P投影使用快捷鍵
E擠出,厚度為thickness
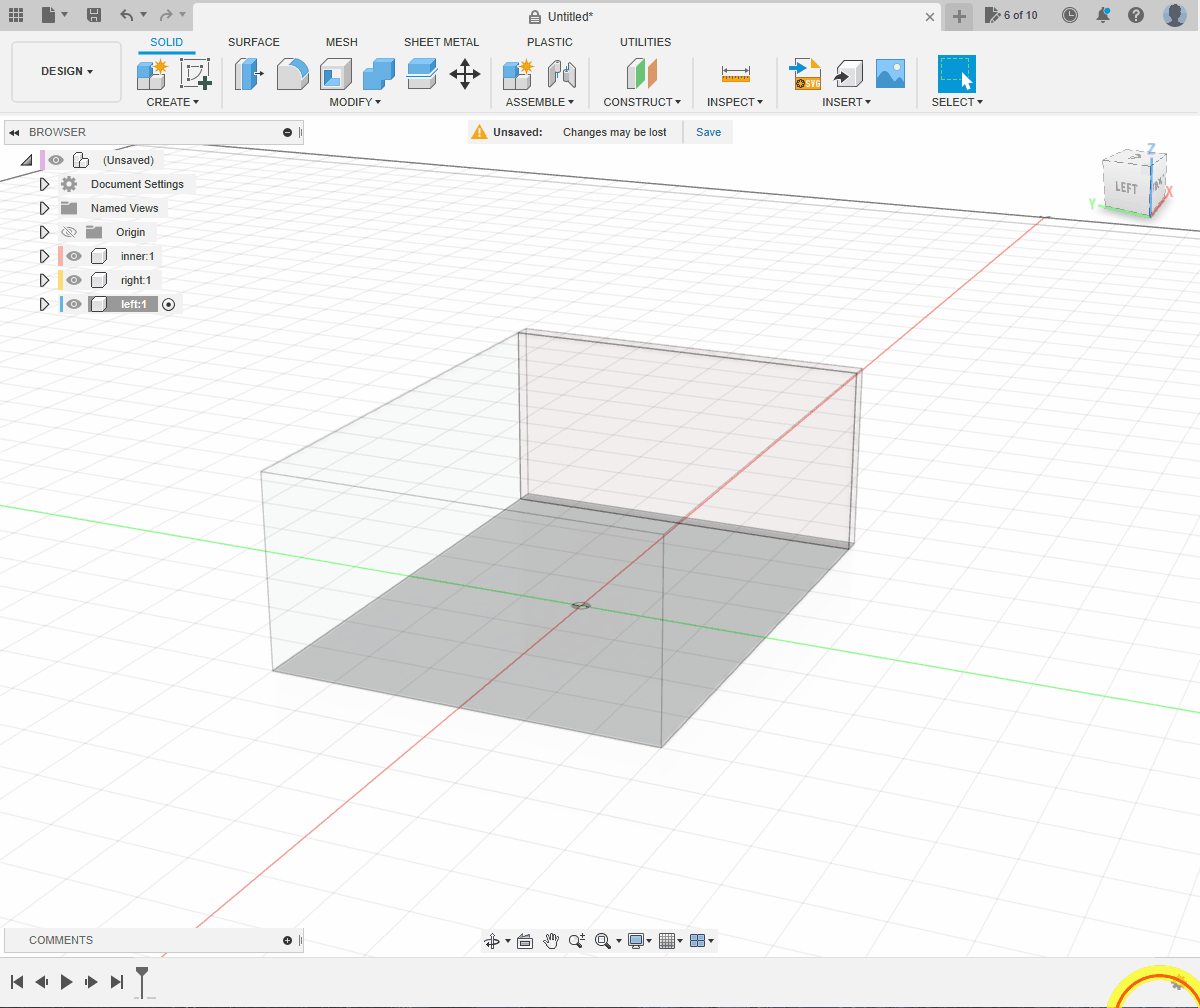
將小黑點褪回最上層
今次建立一個叫
front的component
在
innerbox的正面建立一個new sketch使用快捷鍵
P投影這次要將左右兩塊膠板的側面都要一起投影
之後就可以使用快捷鍵
E來擠出,厚度為thickness
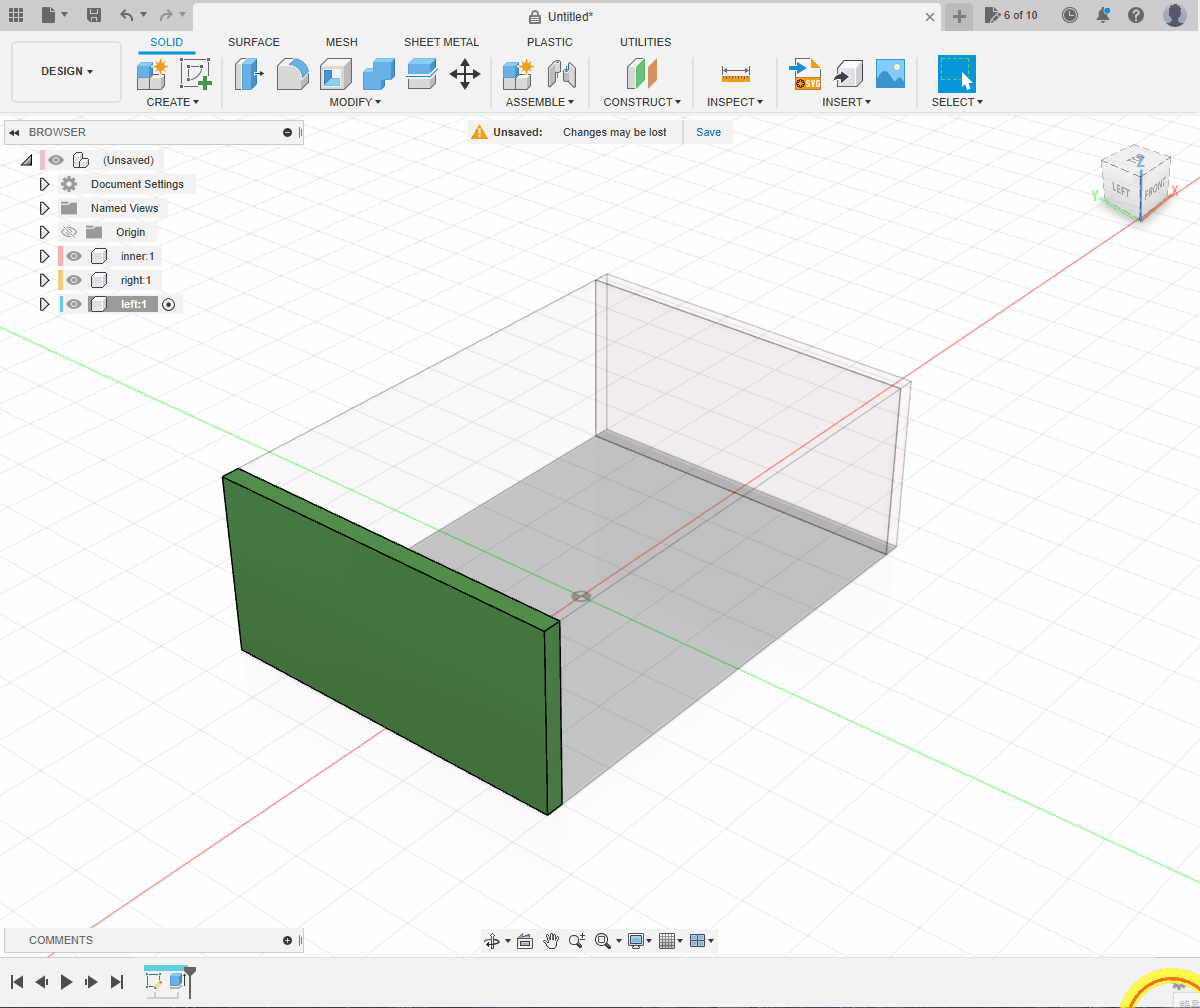
將小黑點褪回最上層
在
innerbox的背面建立一個叫back的`new component在這個
back中,建立一個new sketch使用快捷鍵
P投影記得要將左右兩塊膠板的側面都要一起投影
之後就可以使用快捷鍵
E來擠出,厚度為thickness
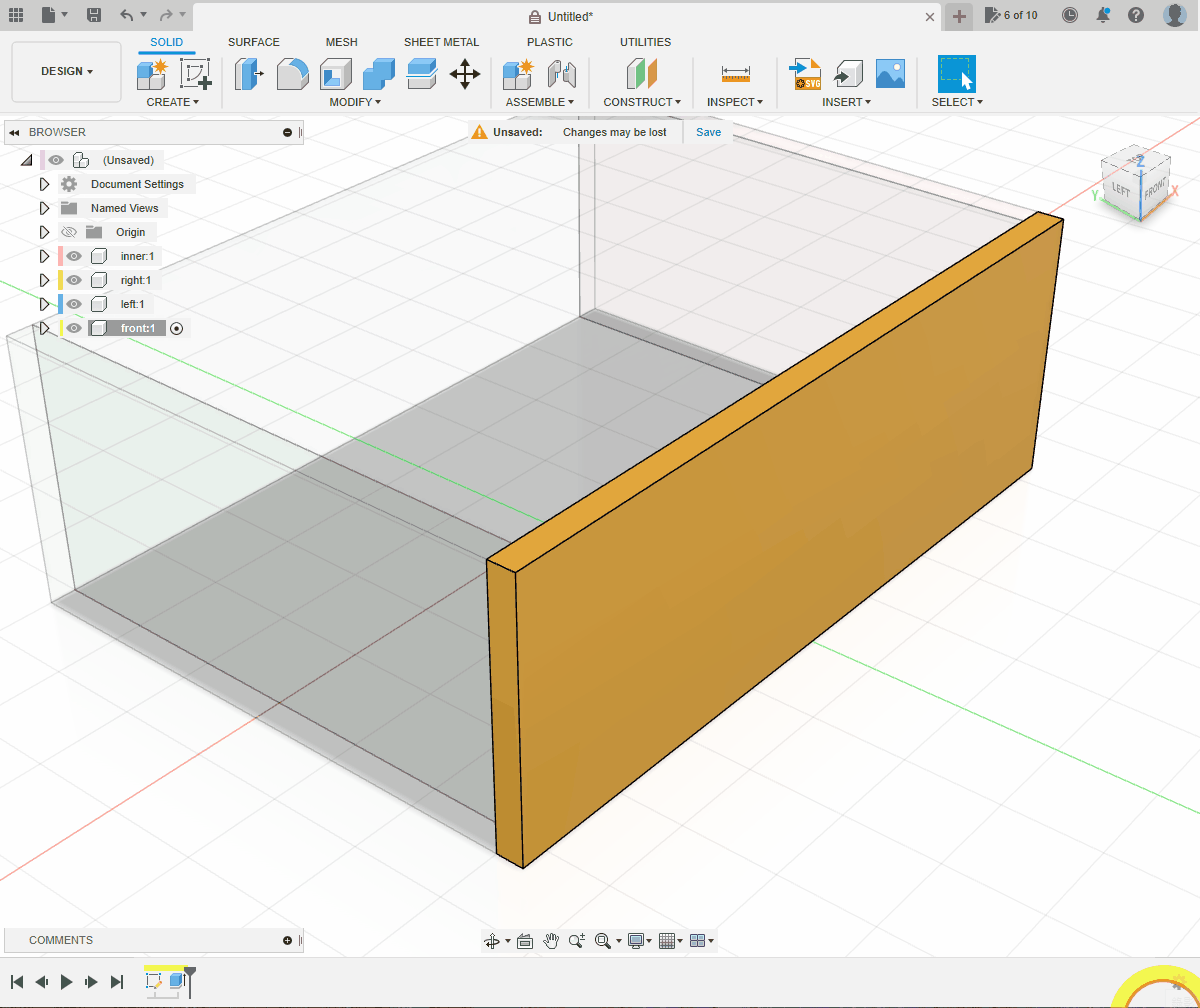
將小黑點褪回最上層
在
innerbox的頂部建立一個new component叫top在這個
top中,建立一個new sketch使用快捷鍵
P投影這次要將正面、背面、左面和右面的膠板頂視一起投影
之後就可以使用快捷鍵
E來擠出,厚度為thickness
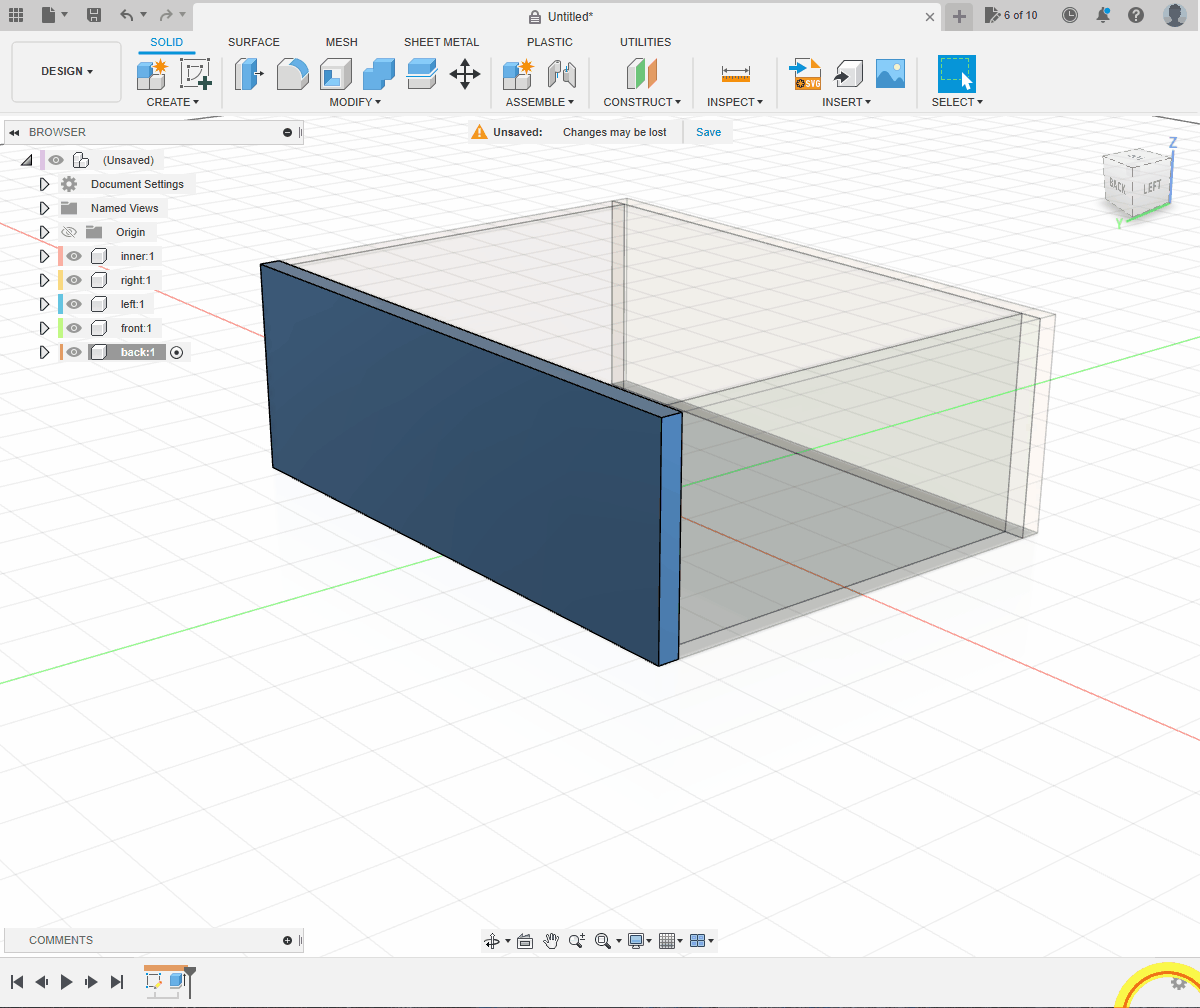
將小黑點褪回最上層
在
innerbox的頂部建立一個new component叫bottom在這個
bottom中,建立一個new sketch使用快捷鍵
P投影要將正面、背面、左面和右面的膠板底視一起投影
之後就可以使用快捷鍵
E來擠出,厚度為thickness
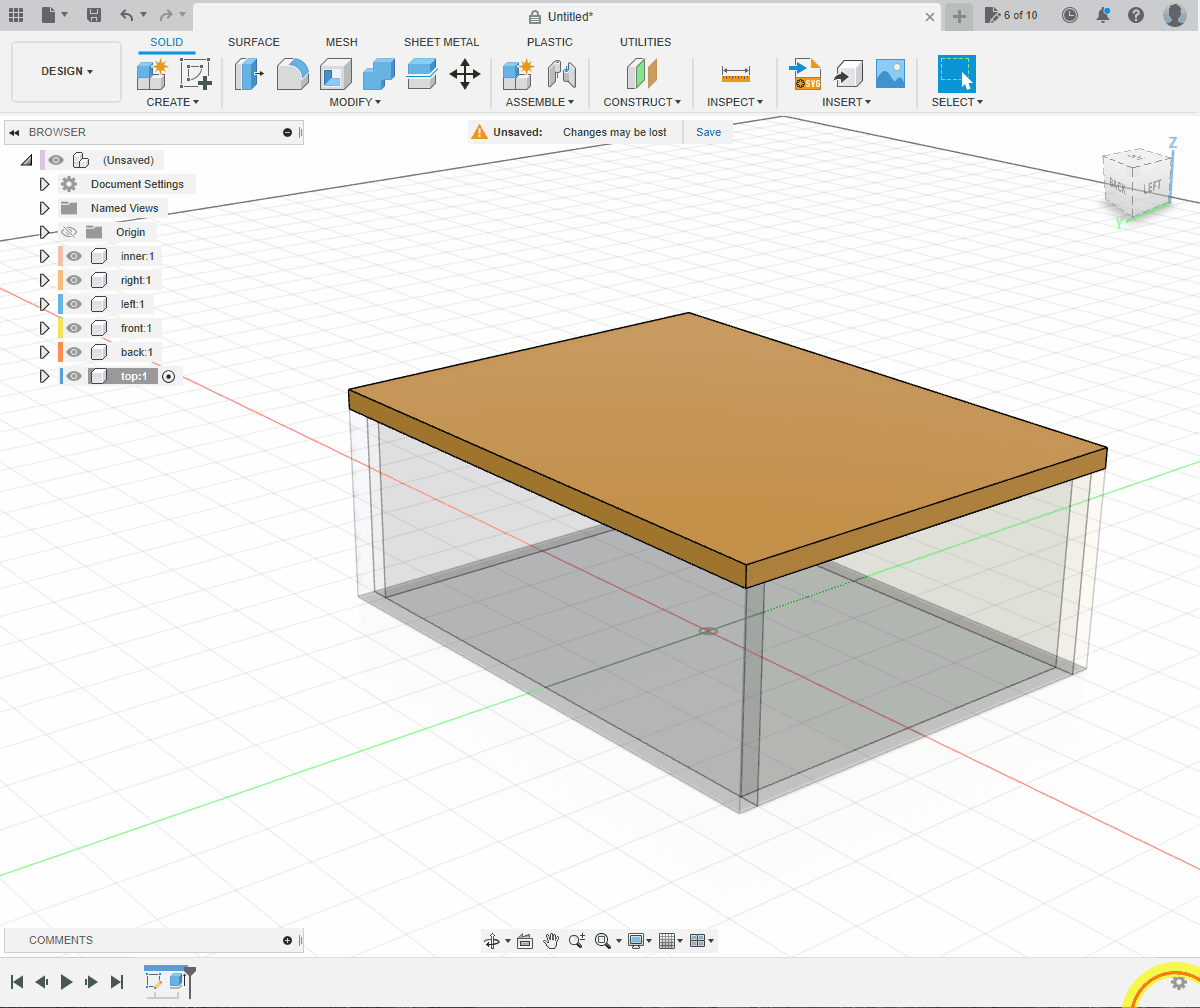
3. 繪畫3D打印的連接器
將小黑點褪回最上層
開一個
new component,名叫connector(或自訂名稱)
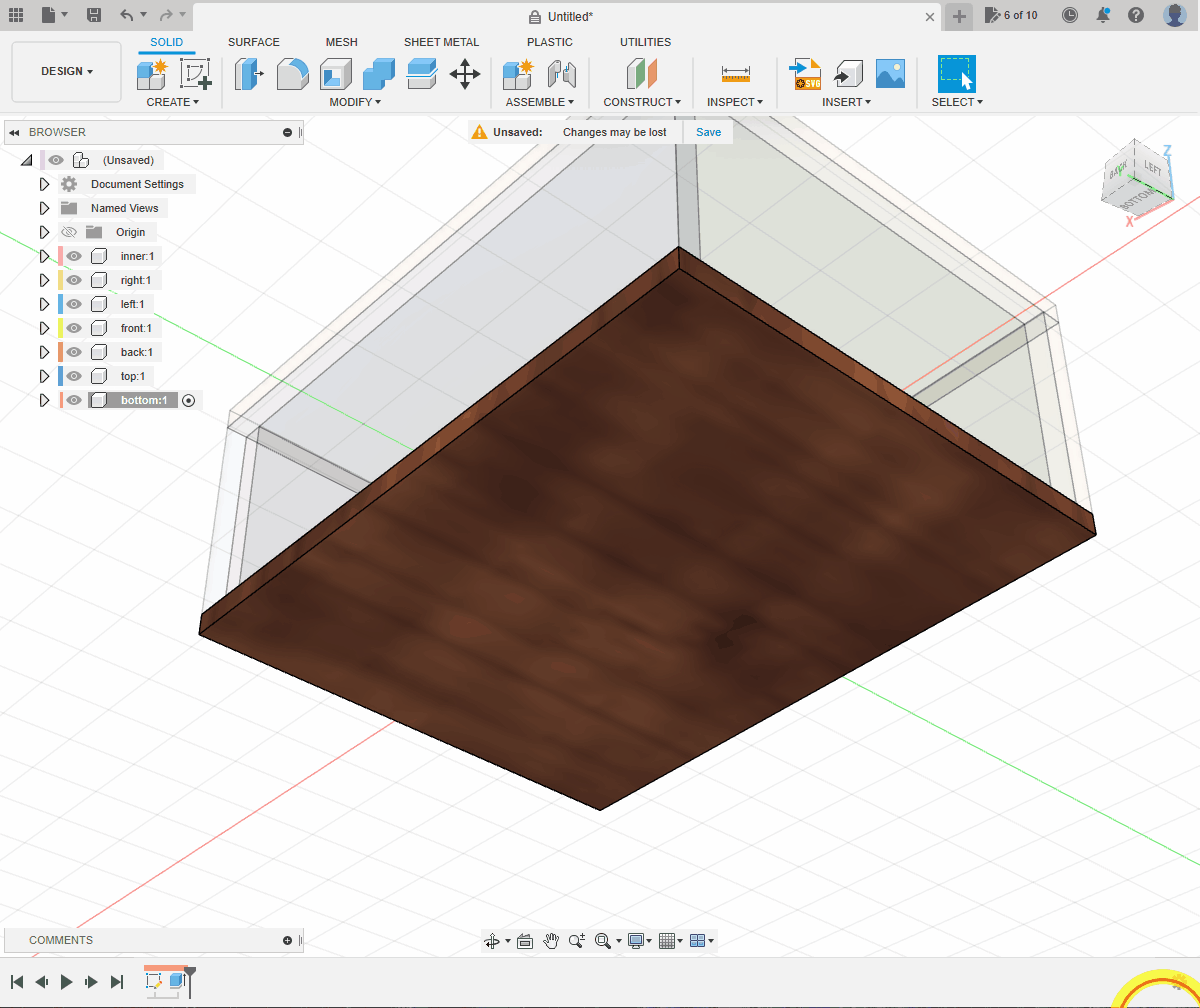
將
inner、right、front、bottom等component都隱藏起來,方便操作(或者其他面也可以,總之只保留3個面)在盒子的內側面,建立一個
new sketch使用快捷鍵
P投影盒子的內側線段然後劃一個15x15的直角三角形
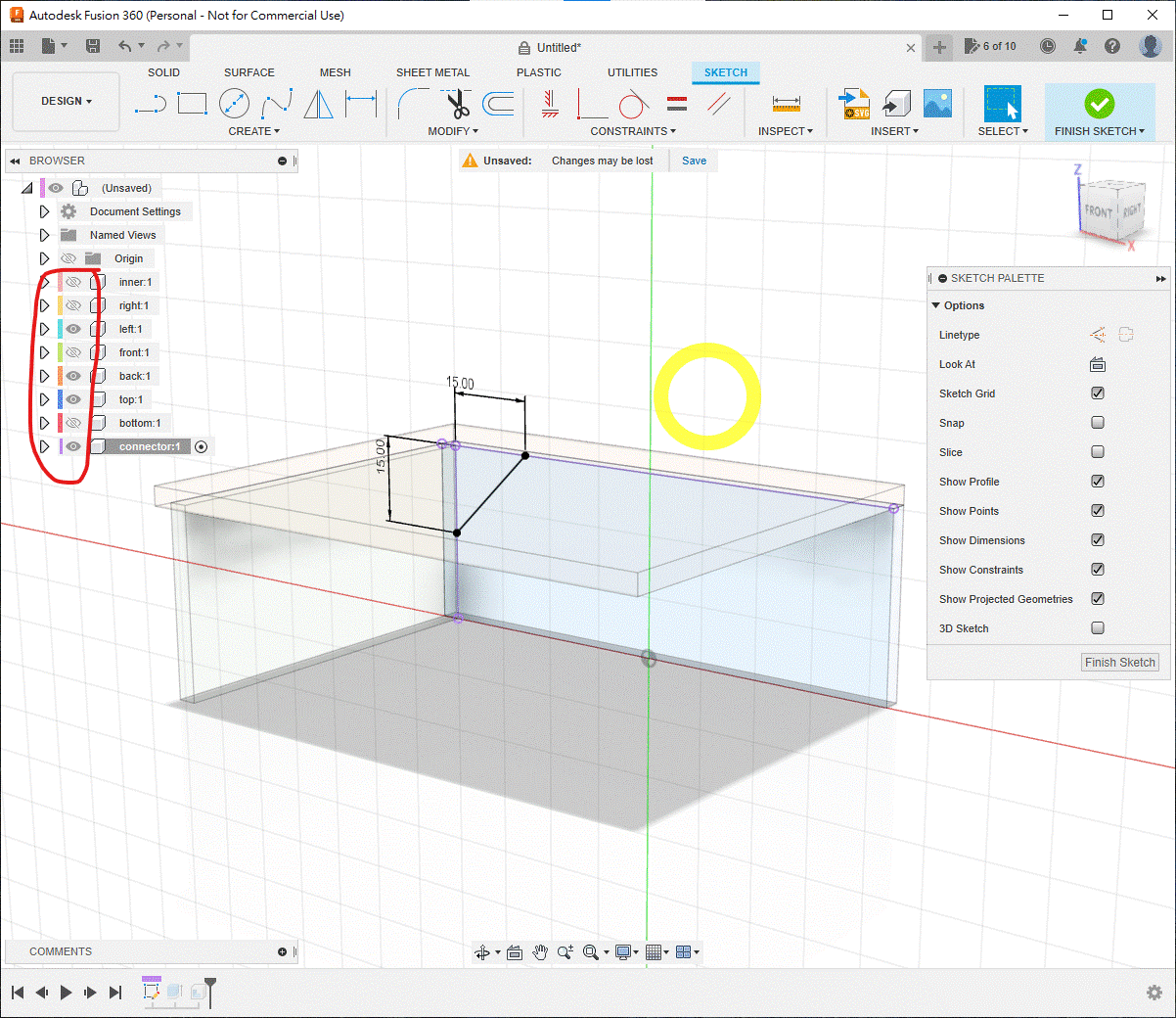
用快捷鍵
E,擠出15mm
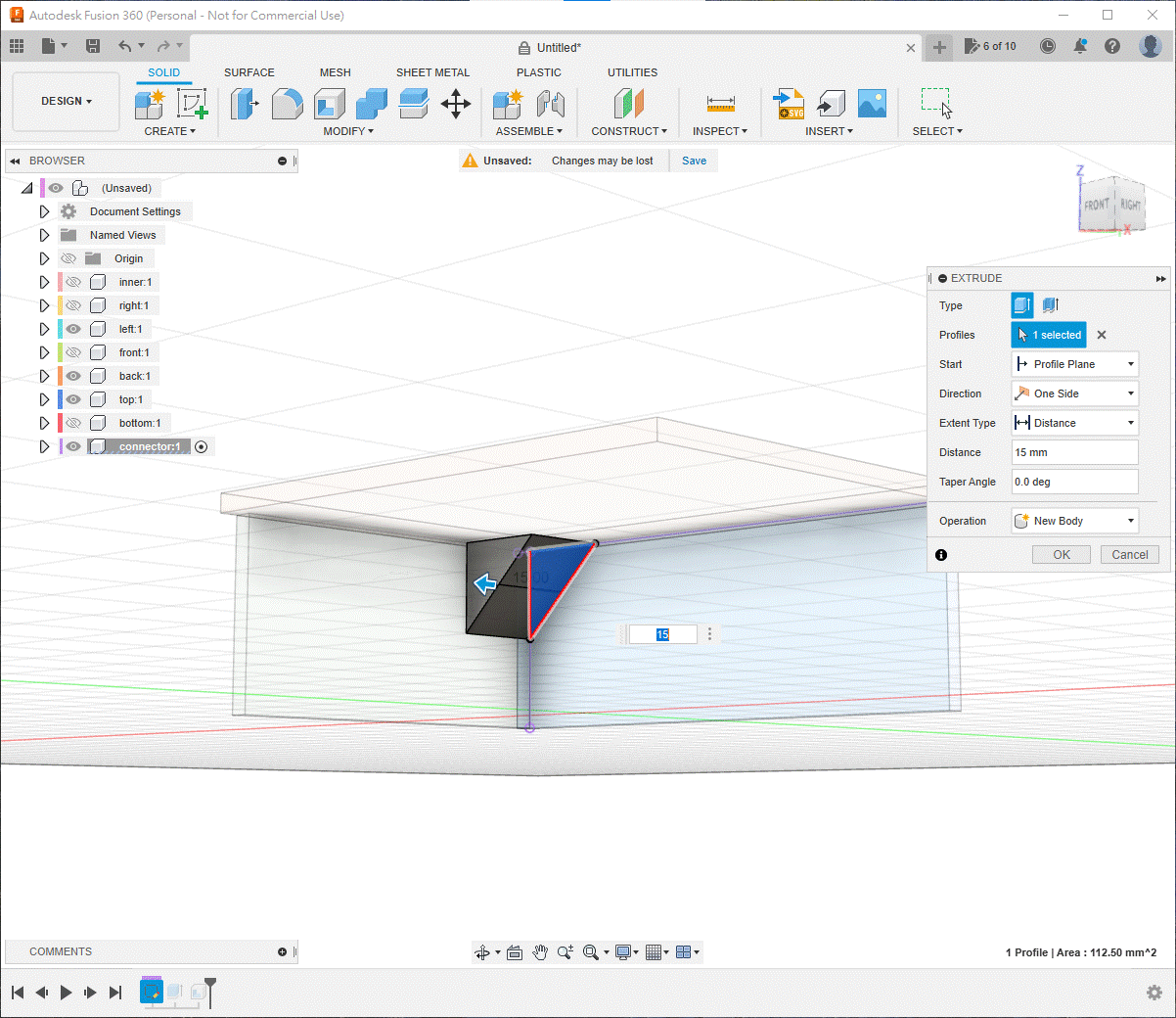
使用
shell功能點選下圖的兩個面
造成一個
inner shell2.5mm的連接件
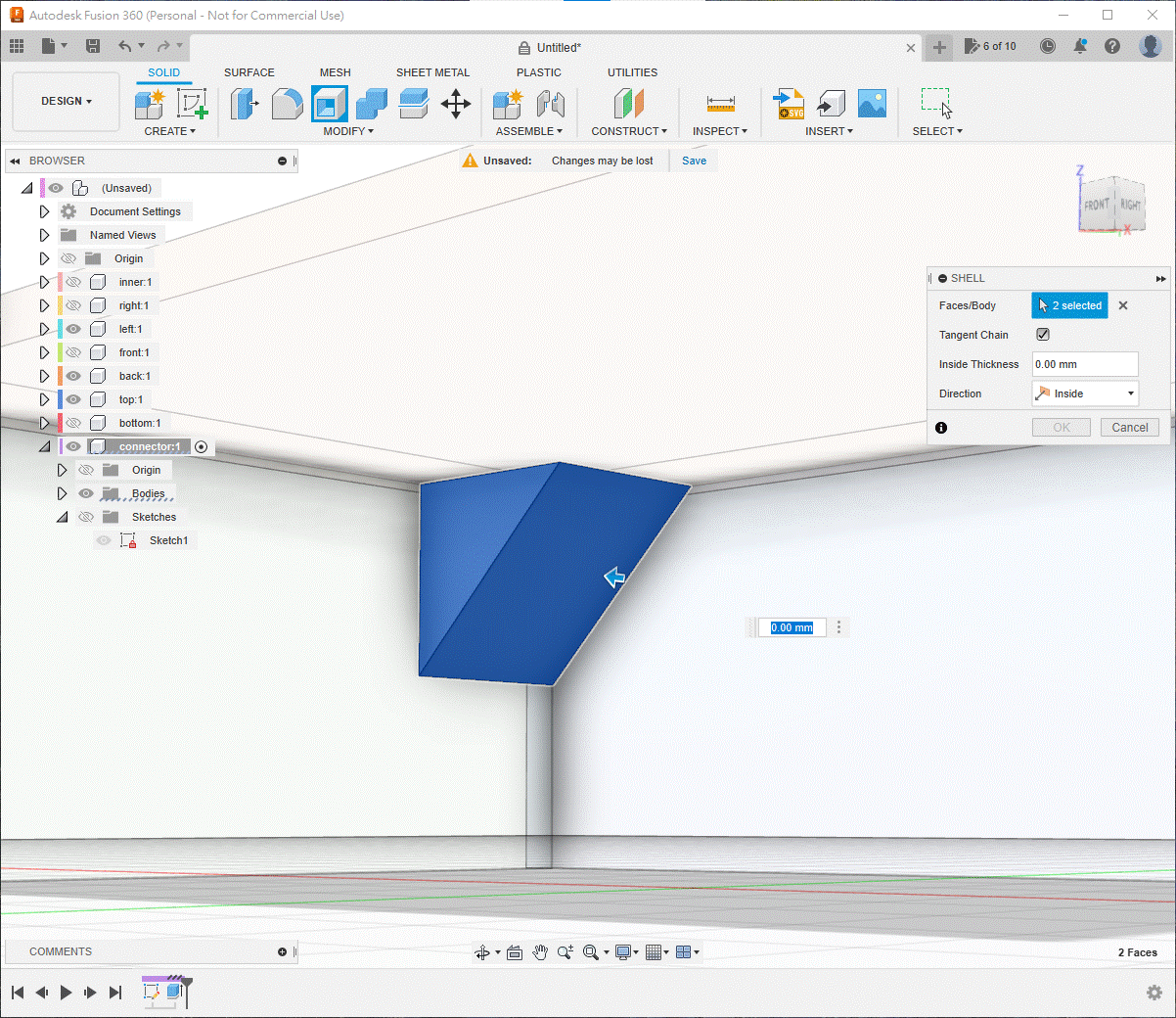
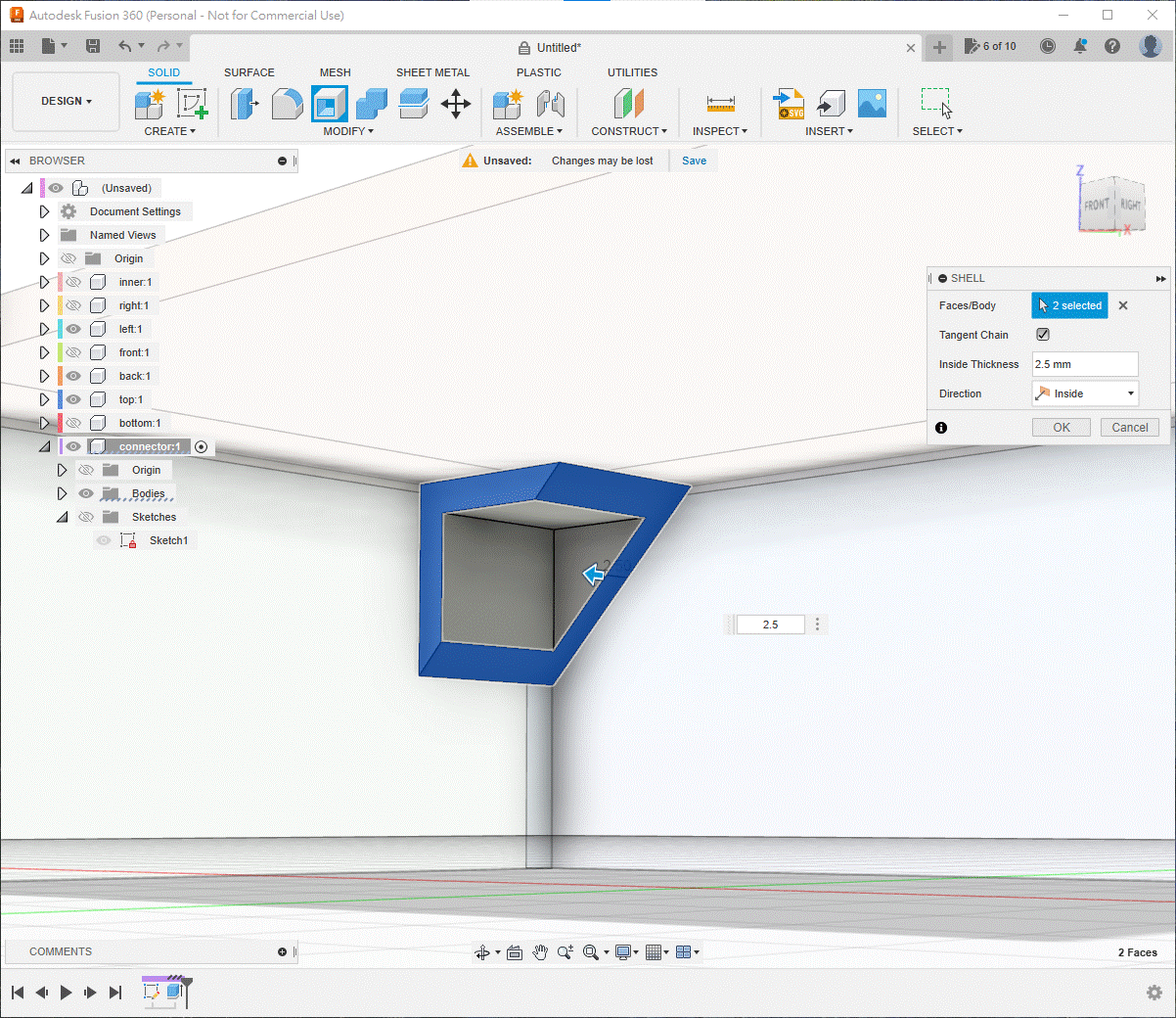
在連接件的內側建立螺絲孔
如果需要
M3螺絲配絲母,就開3.2mm圓如果是用
M3自攻螺絲,不用絲母的話,就開2.9mm圓如果不確定是否會用絲母,建議使用
change parameter指令開一個變數例如叫
screwSize全部圓都用
screwSize來定,這樣要修改就方便很多
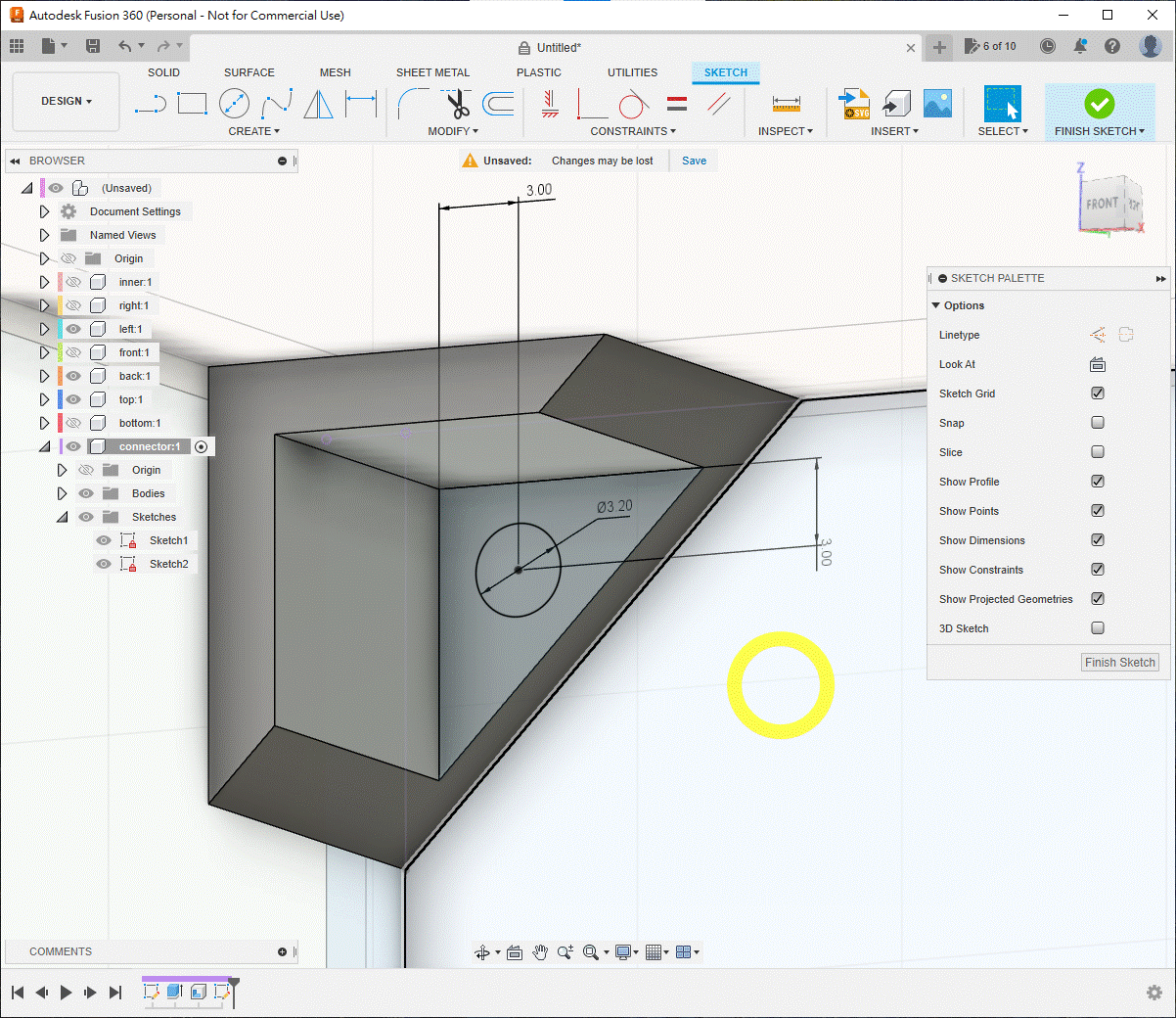
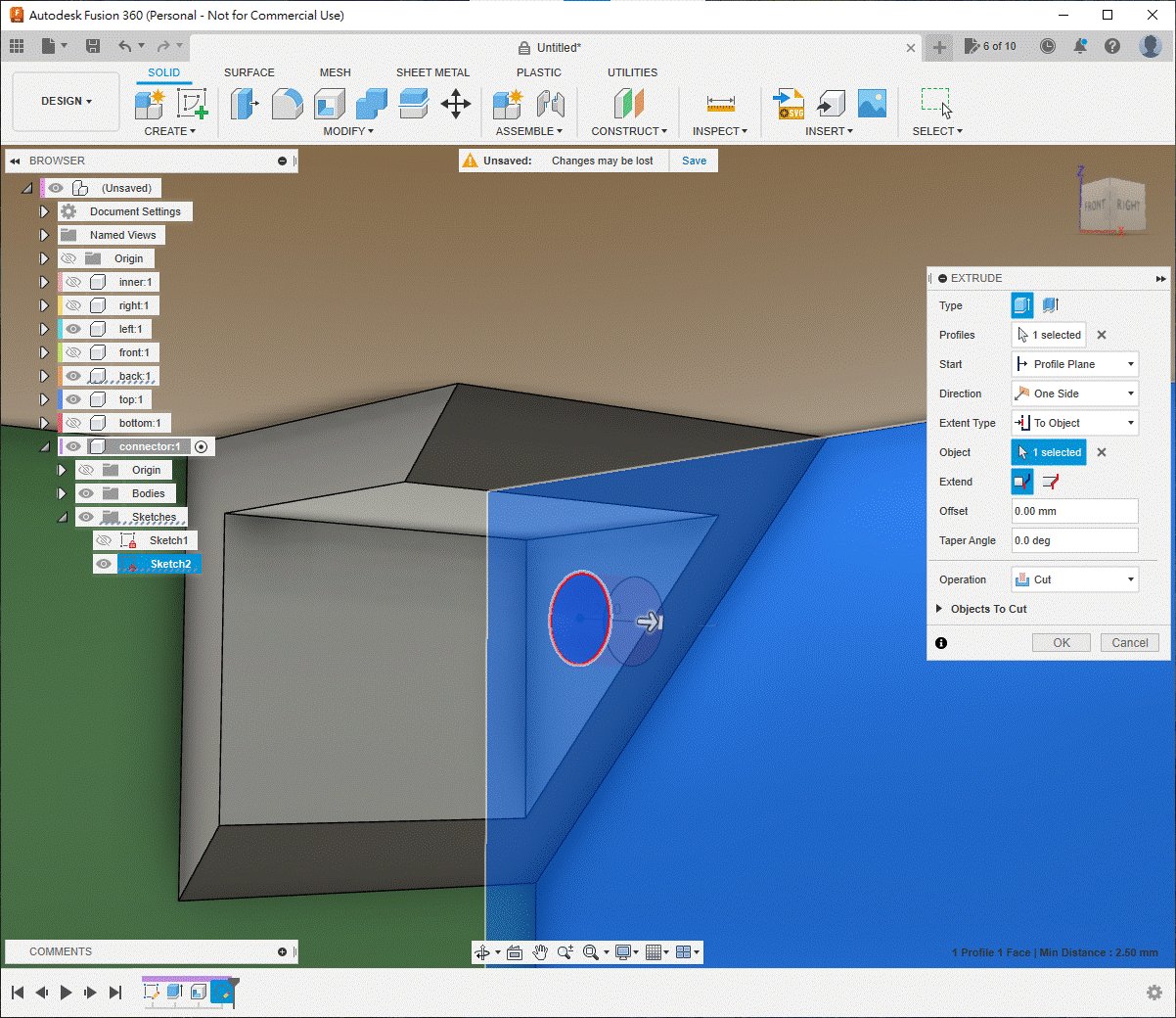
在左邊和上面兩側都穿孔:
先建立一條對角線
在對角線的中點劃一個
3.2mm的圓使用快捷鍵
E減去
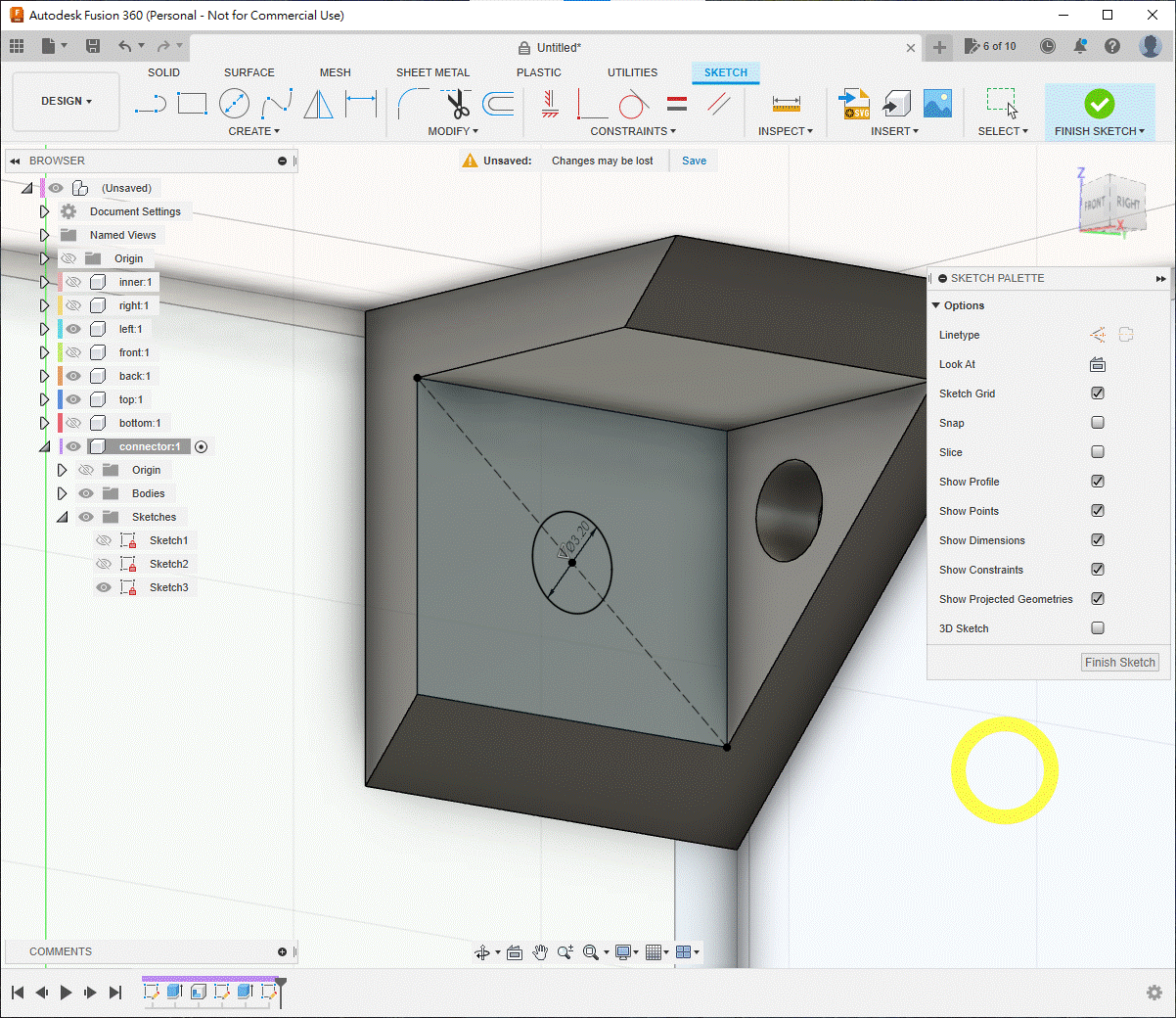
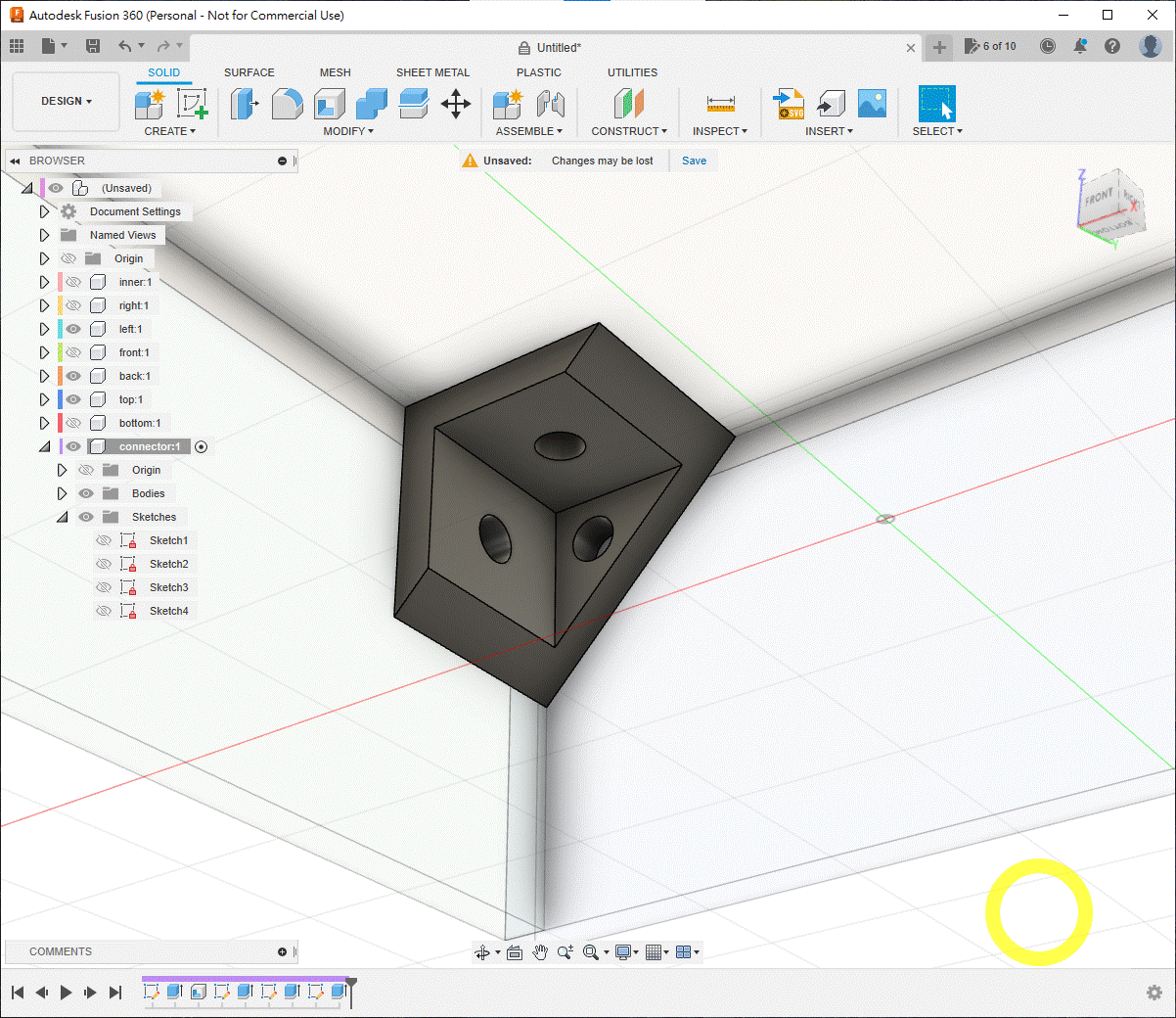
4. 在六個面開孔用來安裝連接件
將小黑點選到component
top在
top的底部建立一個new sketch使用快捷鍵
P投影螺絲孔
劃兩條中心線
使用
mirror指令將剛投影的圓鏡像兩次到4個角
使用快捷鍵
E擠出指令將四個圓孔減去
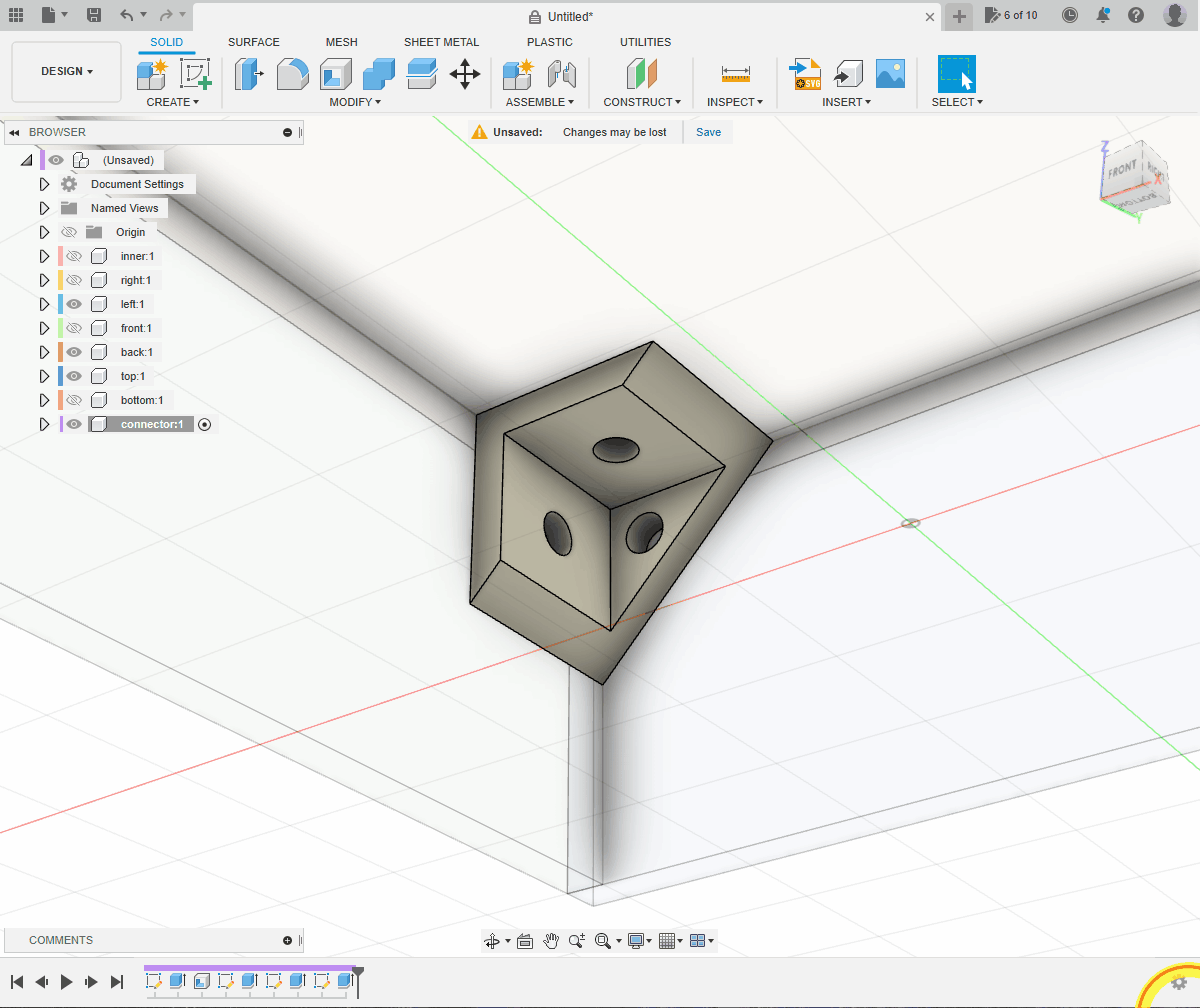
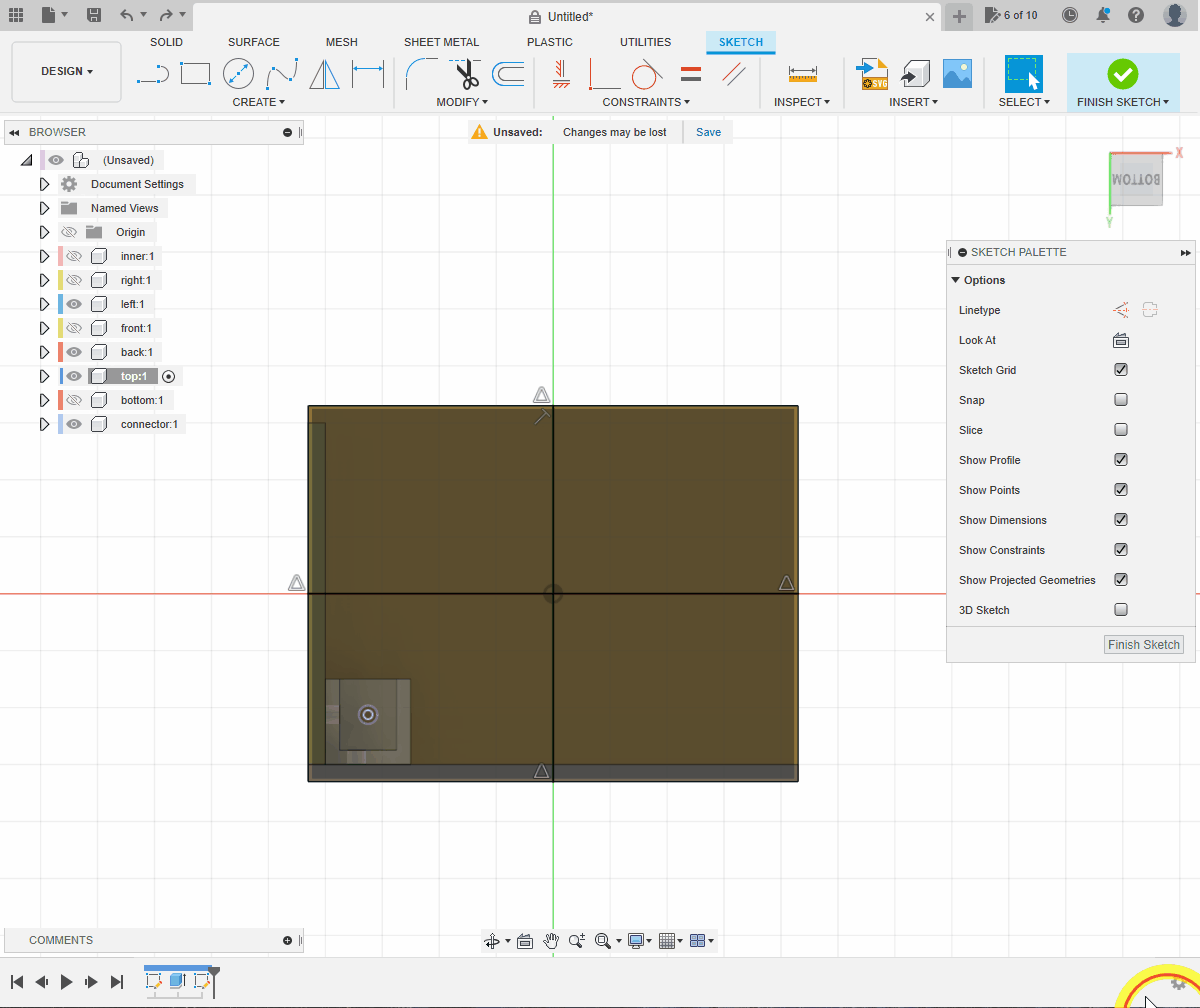
將小黑點選到
componentleft在
left的建立一個new sketch使用快捷鍵
P投影螺絲孔劃兩條中心線
使用
mirror指令將剛投影的圓鏡像兩次到4個角使用快捷鍵
E,擠出指令,將四個圓孔減去
將小黑點選到
componentback在
back的建立一個new sketch使用快捷鍵
P投影螺絲孔劃兩條中心線
使用
mirror指令將剛投影的圓鏡像兩次到4個角使用快捷鍵
E,擠出指令,將四個圓孔減去
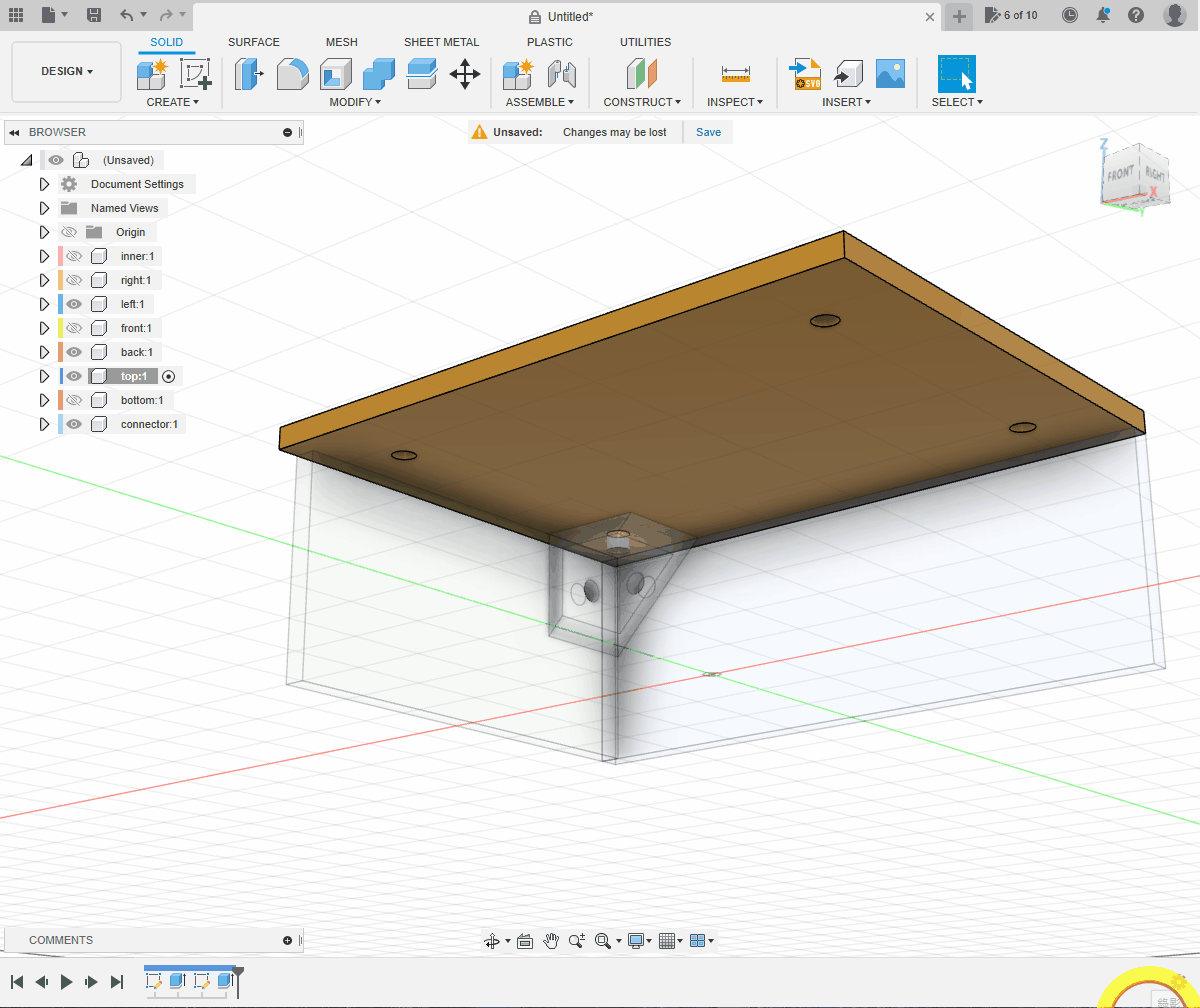
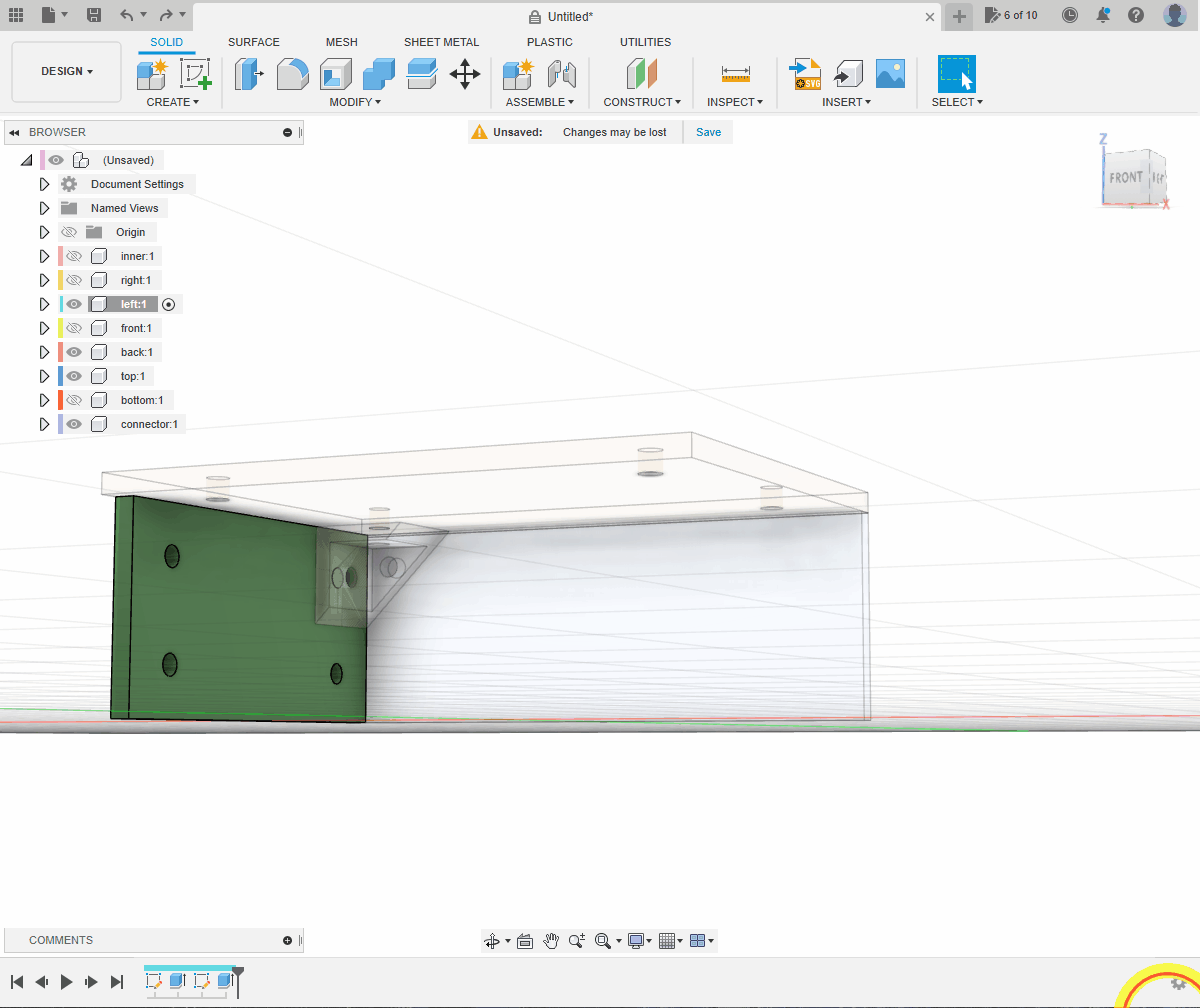
將小黑點褪回最上層
將六個面的膠板都顯示出來
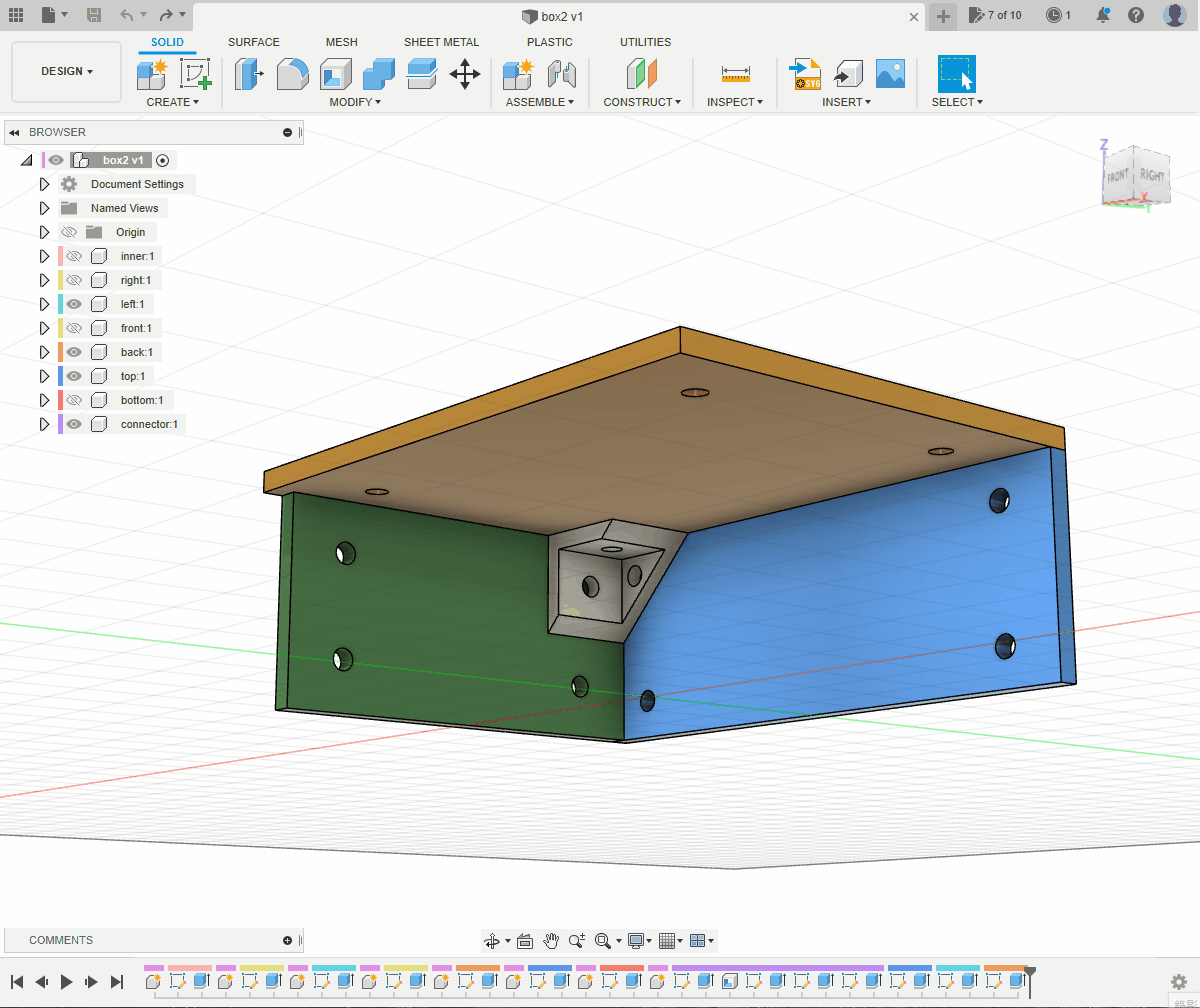
已經建立頂板的四個孔,底板要再建立四個
不需要重新投影再劃,可以使用歷史回索
在下方的歷史中,找到當初在頂板開孔的擠出
feature雙點,將
One side變成Two sides另一邊擠出就可以擠出到底板的下方
記得要將
Objects To Cut開出來,點選要連底板也減去
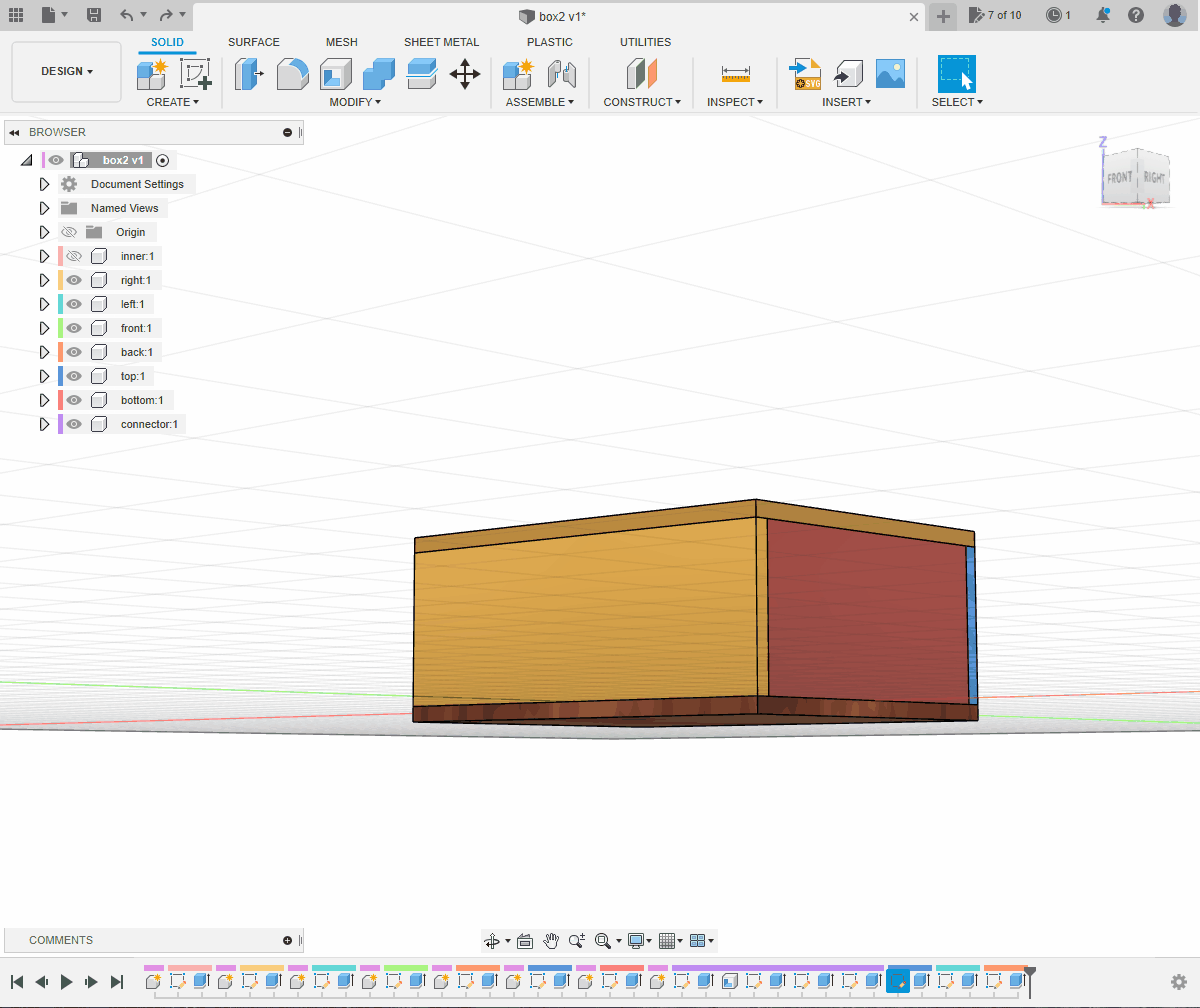
右邊和前面的板也一樣,可以使用歷史回索
在下方的歷史中,找到當初在
left和back開孔的擠出feature雙點,將
One side變成Two sides另一個擠出就可以擠出到右邊或前面板
記得要將
Objects To Cut開出來,點選要連板也減去
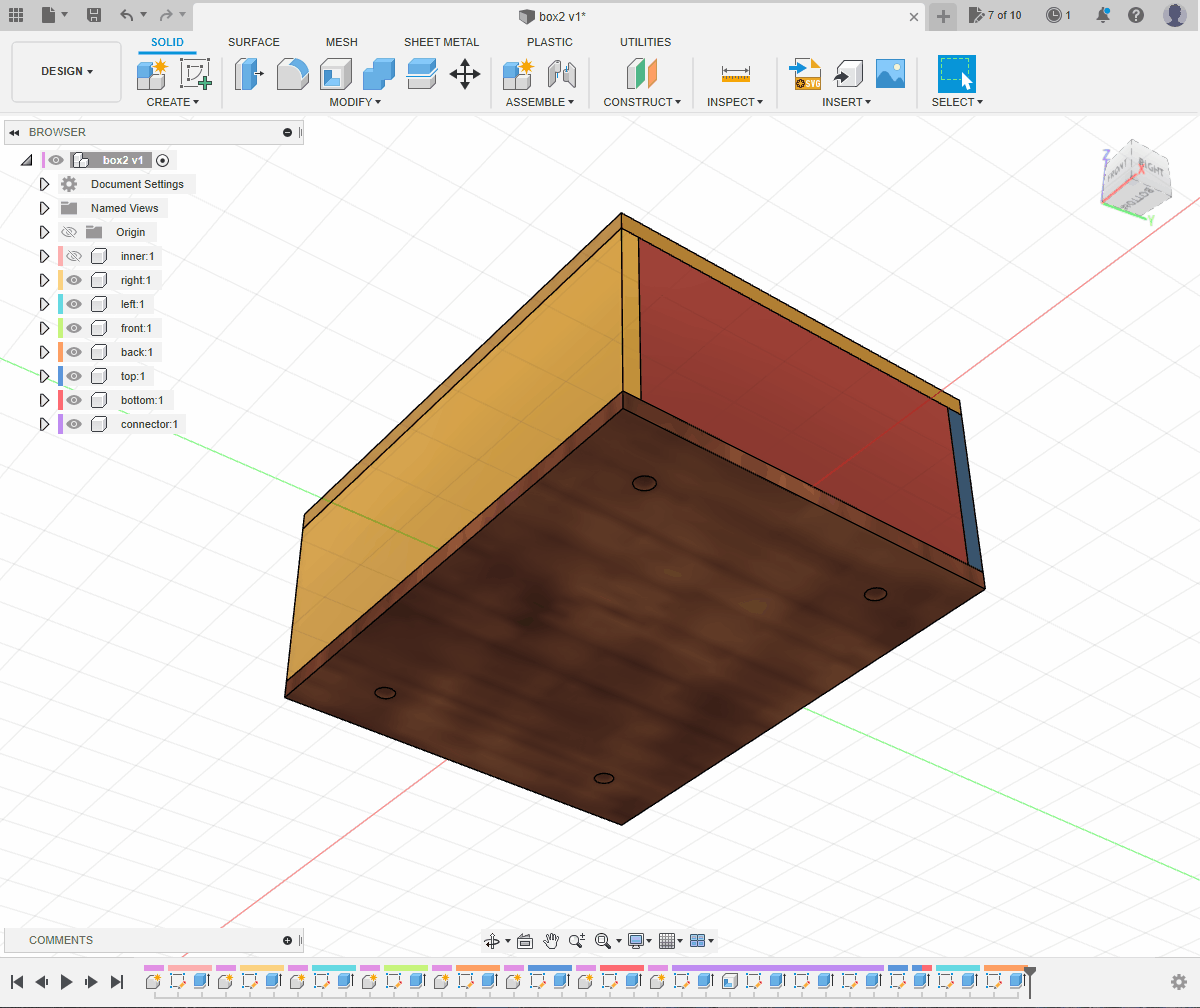
5. 組裝整個盒子
使用快捷鍵
J或搜尋Joint指令Joint只適用於component和component之間點選圓孔時可以按著
ctrl鍵來鎖定要點選的平面
將6個面的膠板移開一下
使用快捷鍵
J來做組裝點選連接器的孔的外側
接著點選膠板對應的孔
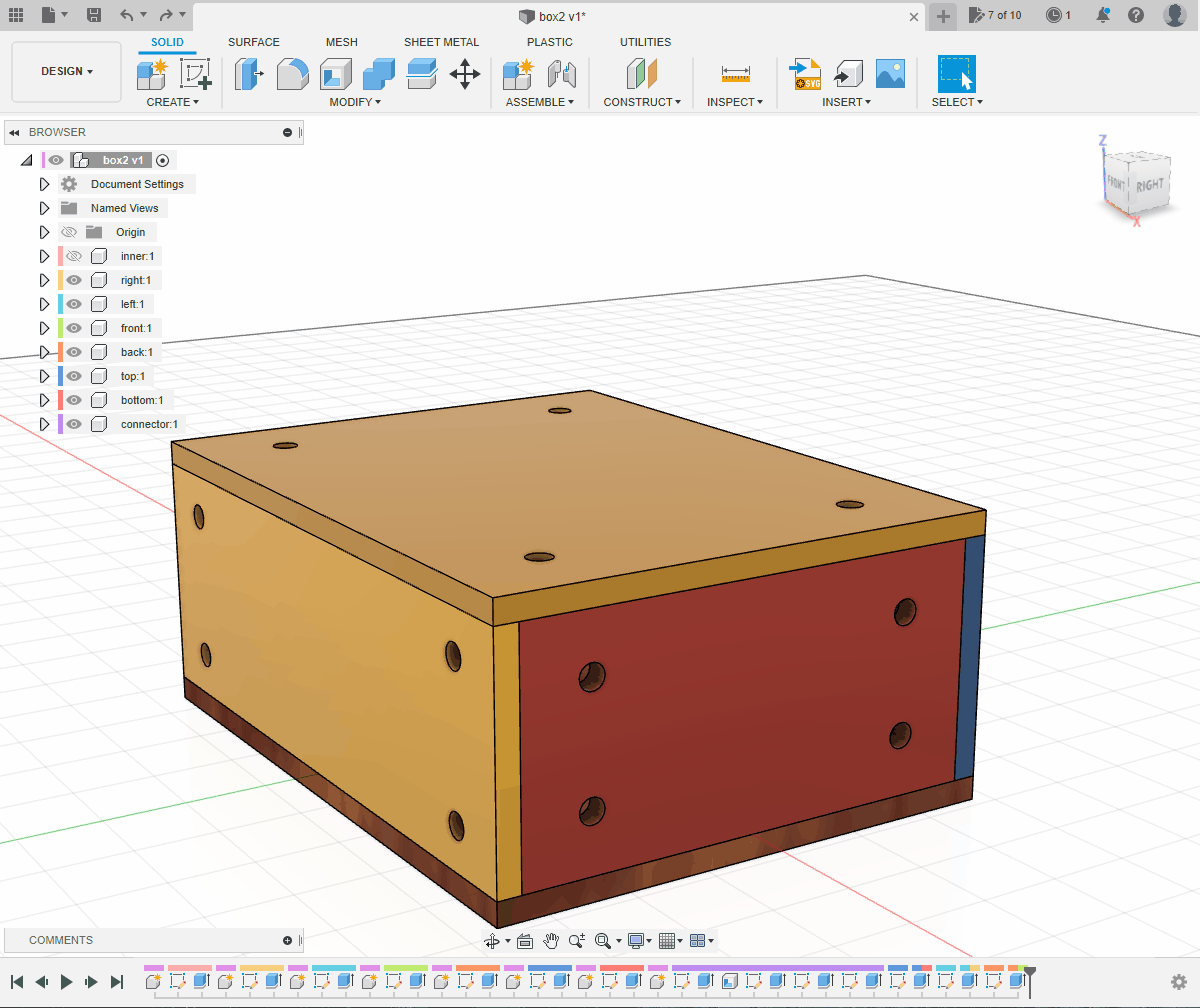
將另外兩個面的膠板都組裝起來
記得,連接器不是對稱的,三個孔對應的面不能亂
組裝好後可以輕輕拖動一下
你會發現三塊板都會一起動
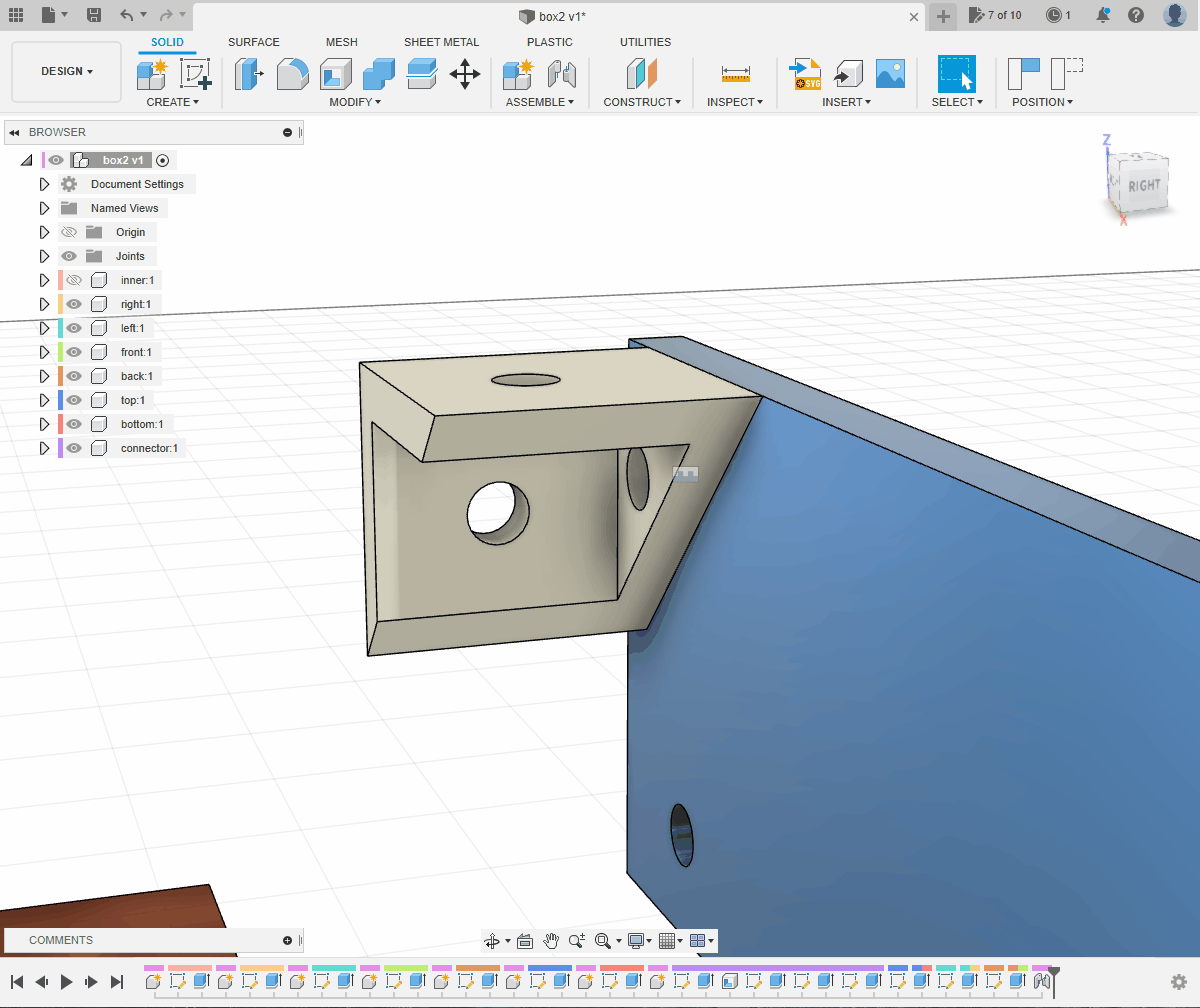
確保小黑點是在最上層
輕按一下
connector:1之後使用快捷鍵
ctrl-c複製再使用快捷鍵
ctrl-v貼上你會發現貼上的
connector:2是原地貼上的可以將其移開一下放便之後組裝
重複使用快捷鍵
ctrl-c複製再使用快捷鍵
ctrl-v貼上我們共需要4個
connector
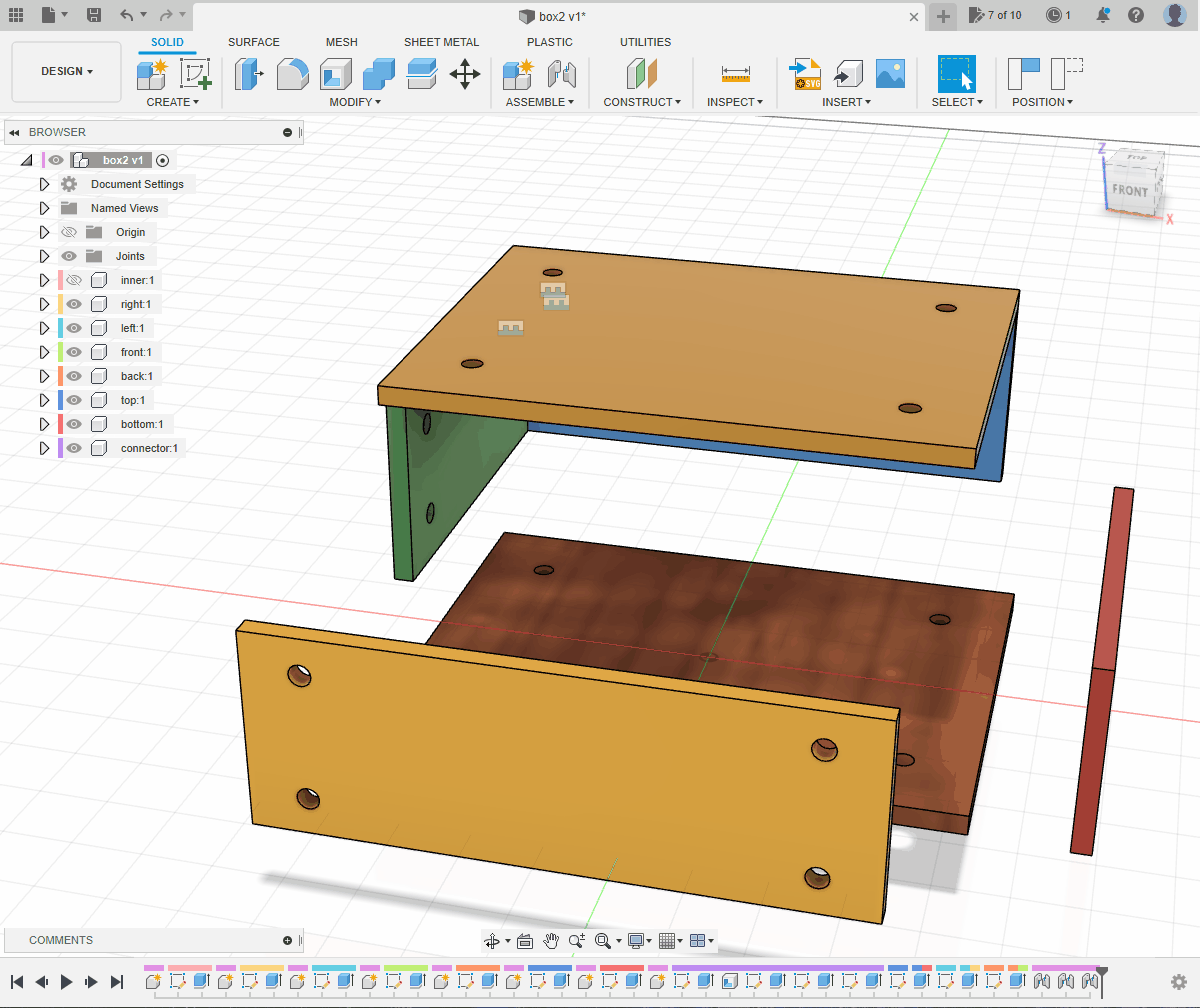
使用快捷鍵
J組裝起來首先將4個
connector都組裝在back的膠板記得
connector是不對稱的,要組裝好在對應的面點選兩個點後可以旋轉角度
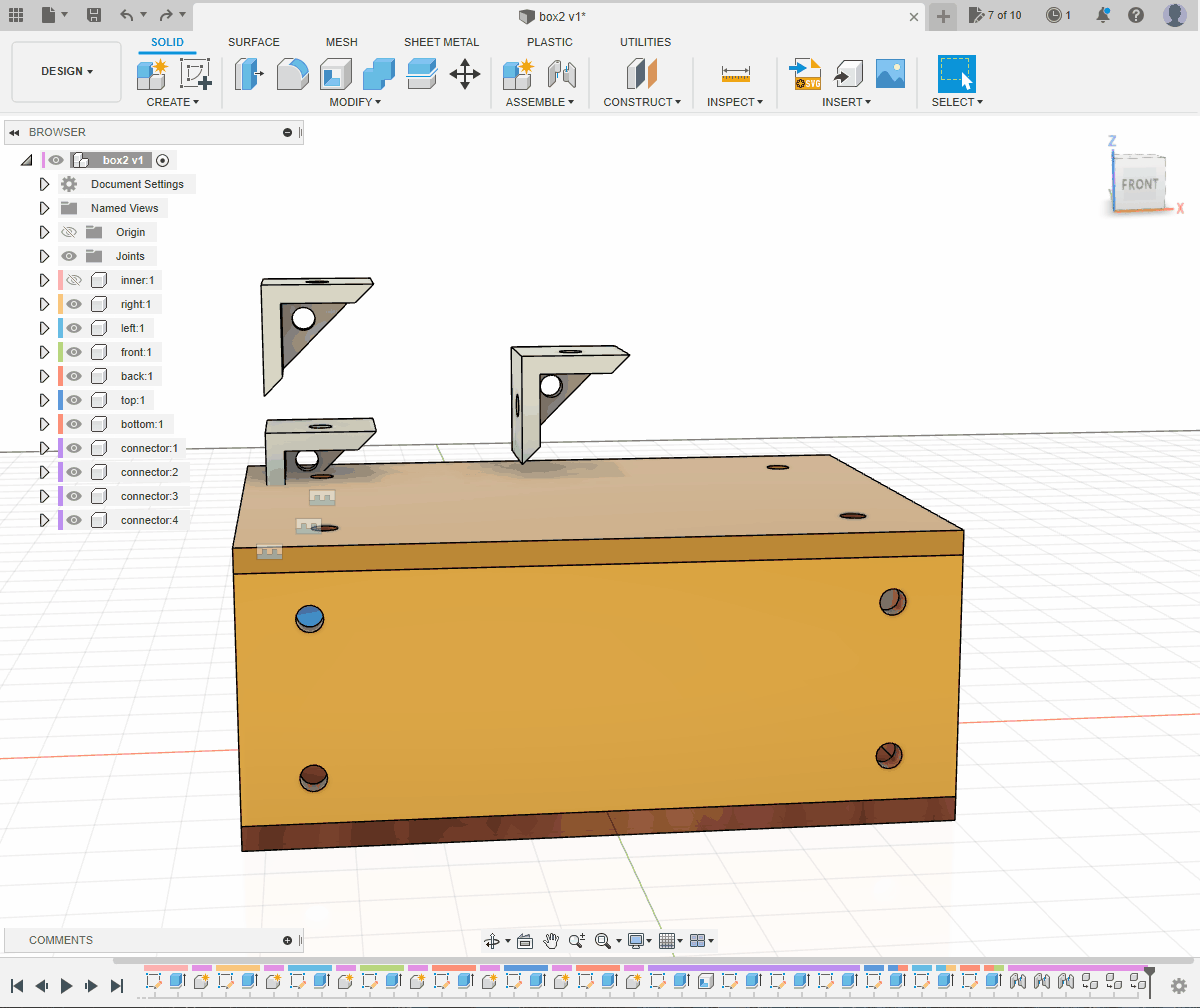
之後將另外幾塊未組裝的膠板移開一下方便組裝
使用快捷鍵
J將餘下的板組裝起來
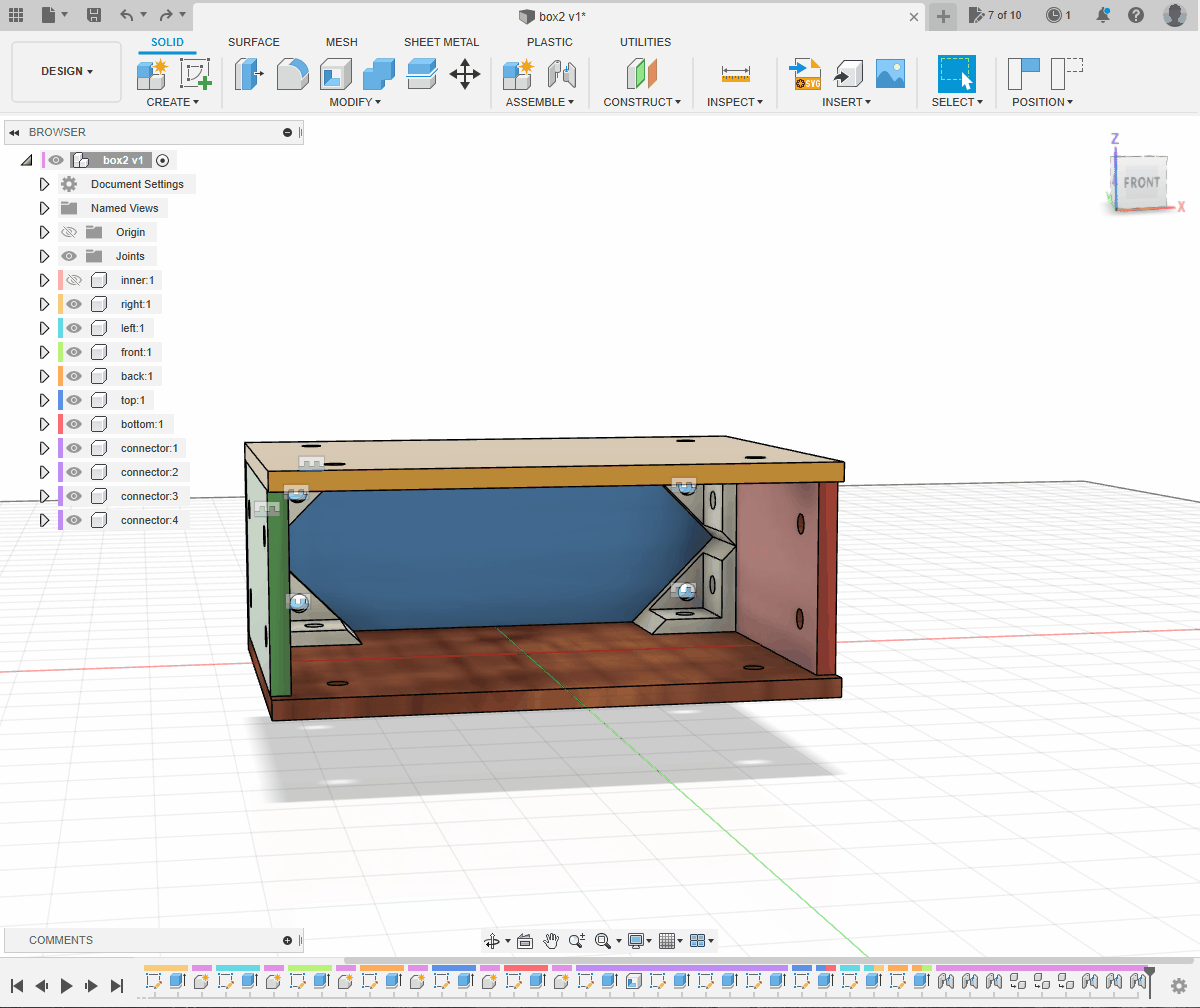
按住
shift鍵點一下
connector:1再點一下
connector:4就可以一次選擇4個
connector
之後使用快捷鍵
ctrl-c複製再使用快捷鍵
ctrl-v貼上貼上後可以移動和旋轉一下方便一會再組裝
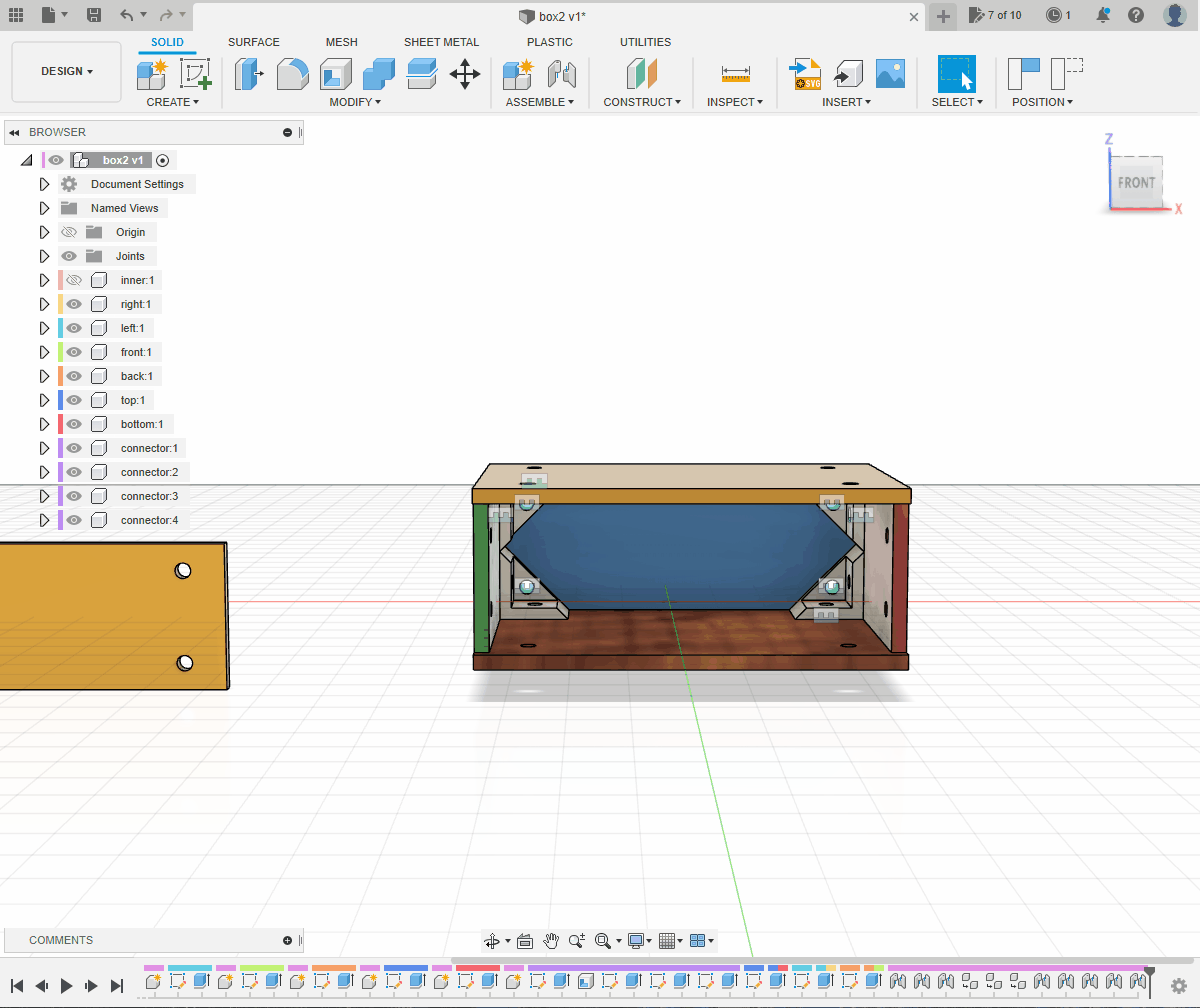
之後可以做4次
Joint分別將4個
connector組裝到頂板或側板
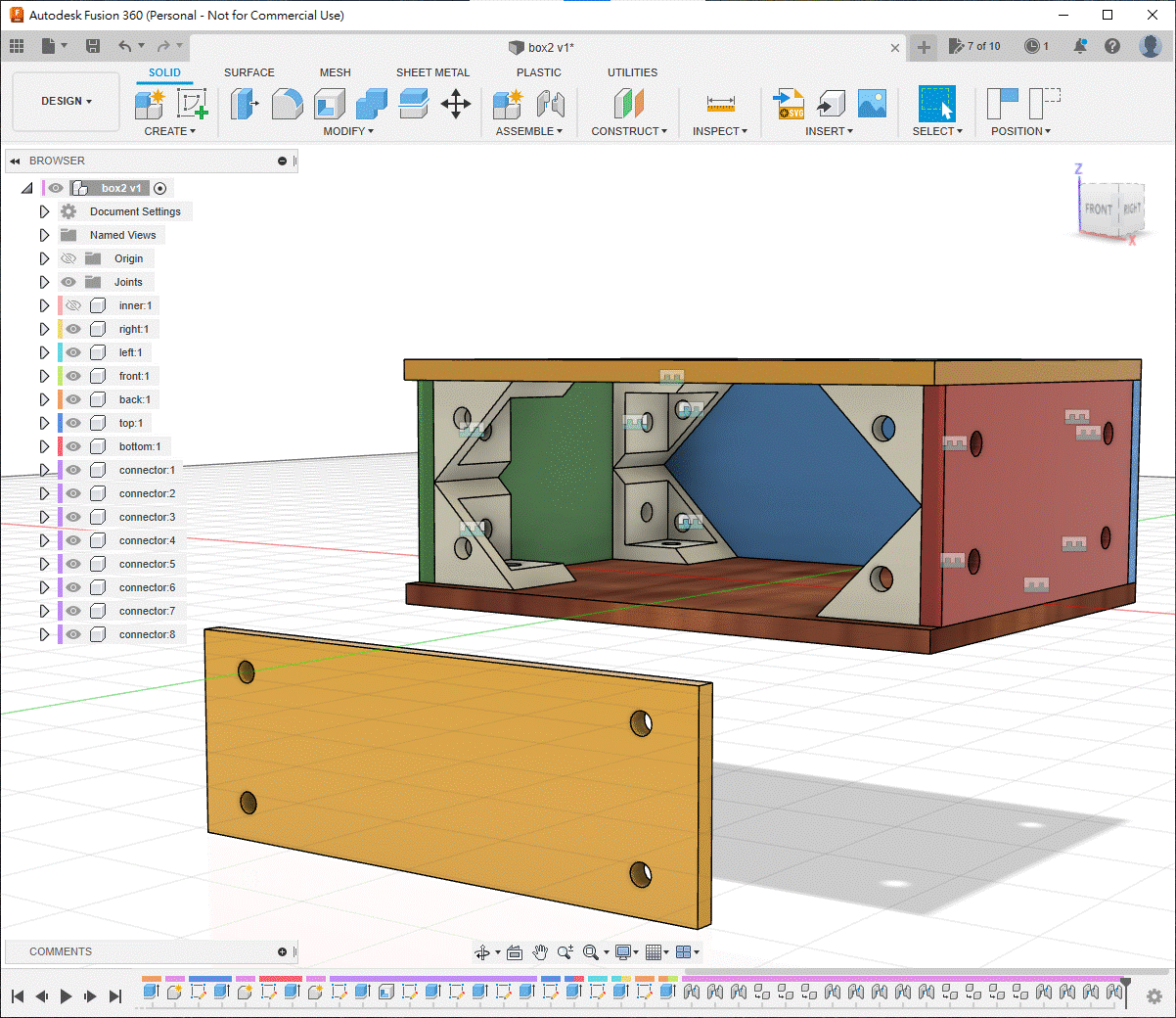
最後,將正面的板組裝到隨意一個
connector就完成完成後試著輕輕拖動一下,整個盒都會一起動就正確了
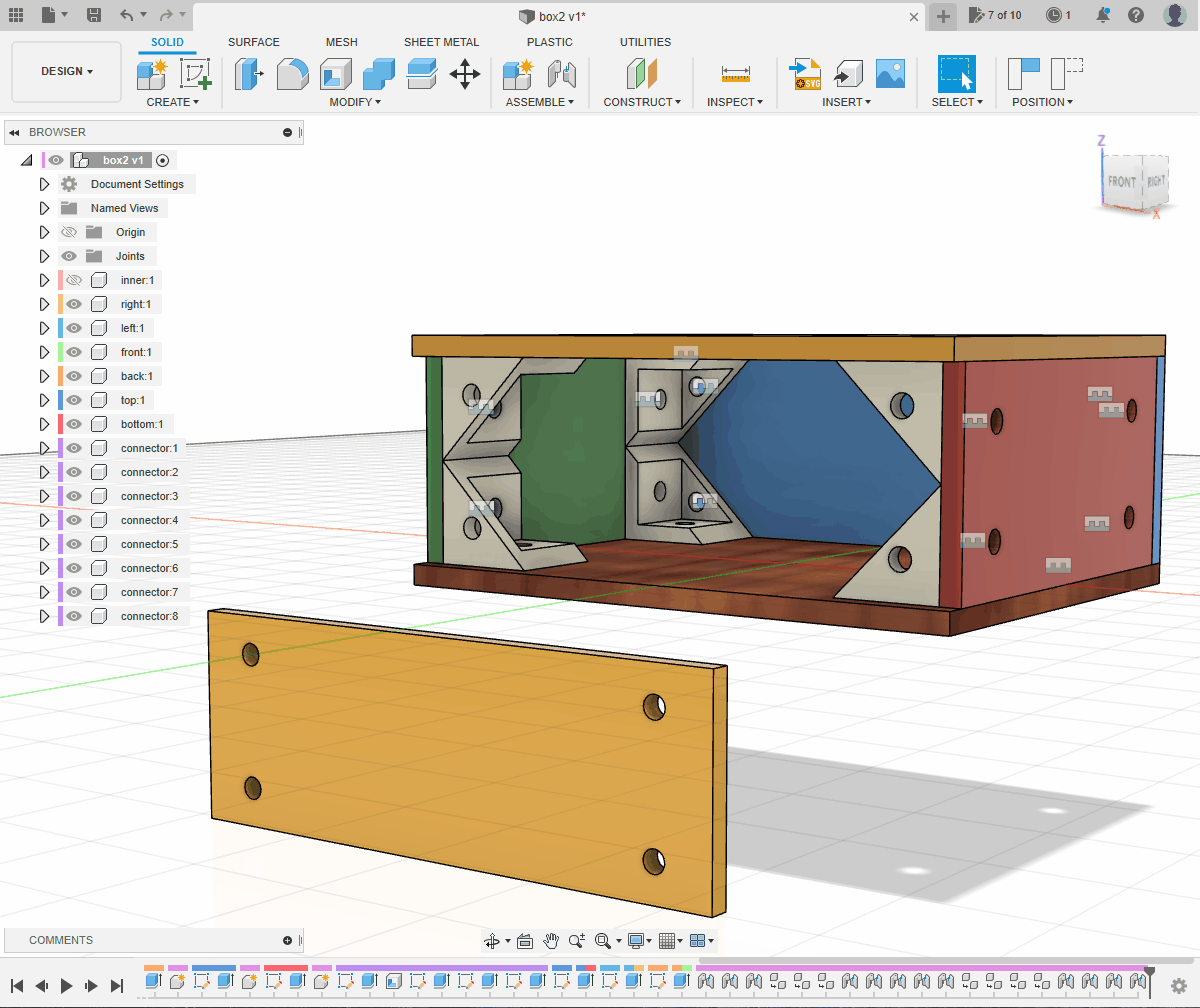
6. 利用Parameter改變盒子大小和板厚
最後,試一試修改盒子的寬為
100mm,長為80mm,板厚為5mm看一看模型有沒有錯誤警告
如果沒有就完成,可以正確提交