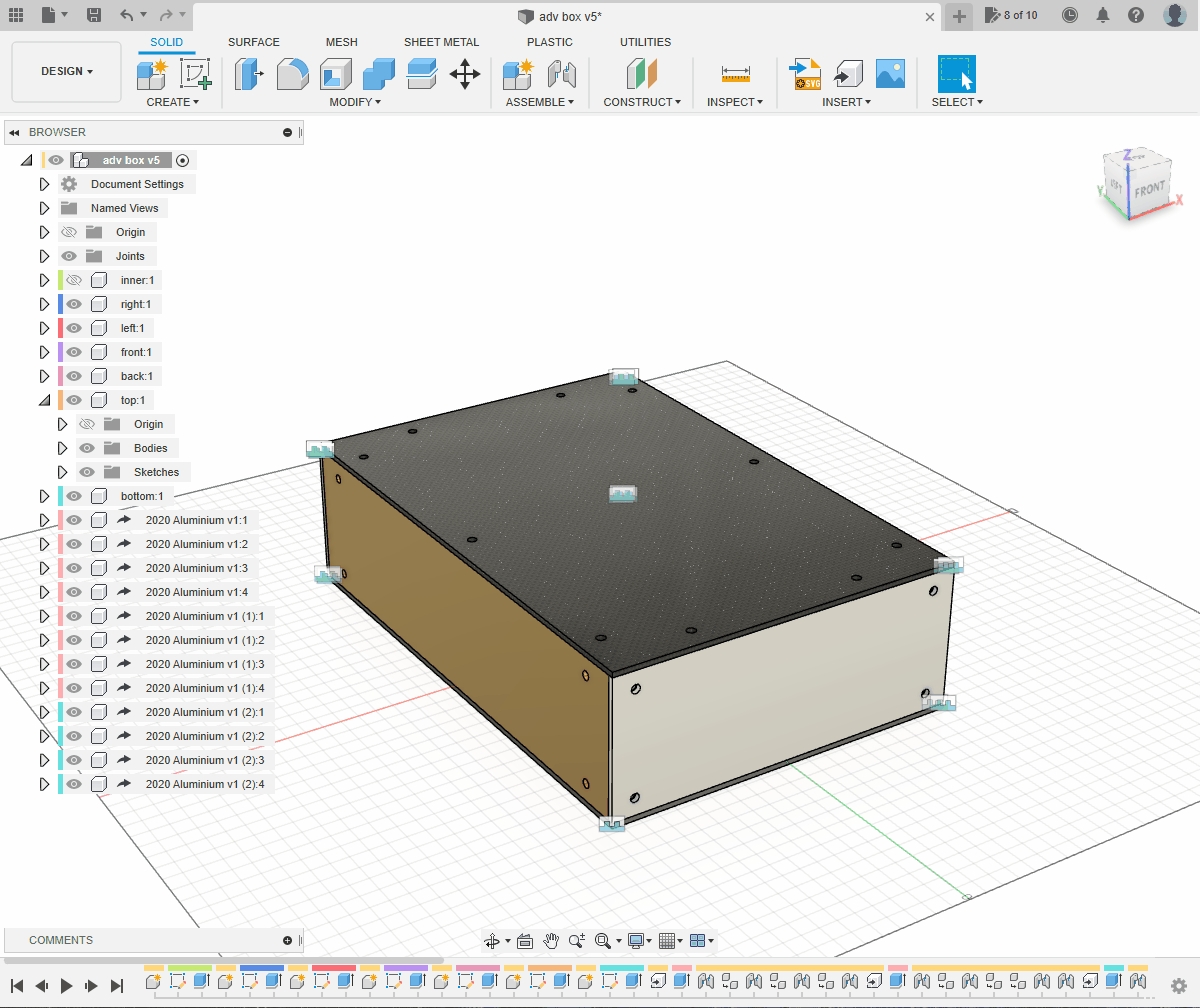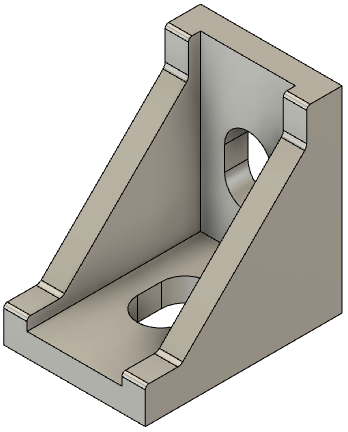Advanced box
對於一些比較大型的作品,單單用膠片組成一個盒,但十分容易斷開
如果轉用厚膠片,作品又會變得重,厚板加工亦較困難
這時候,就可以試試用組合鋁架去做骨幹,以確保其硬度
檔案
下載檔案(為
step檔)解壓下載的檔案
在 Fusion 左邊欄尋找
Upload鍵上載檔案到 Fusion 中應用
useful robotics component step.zip
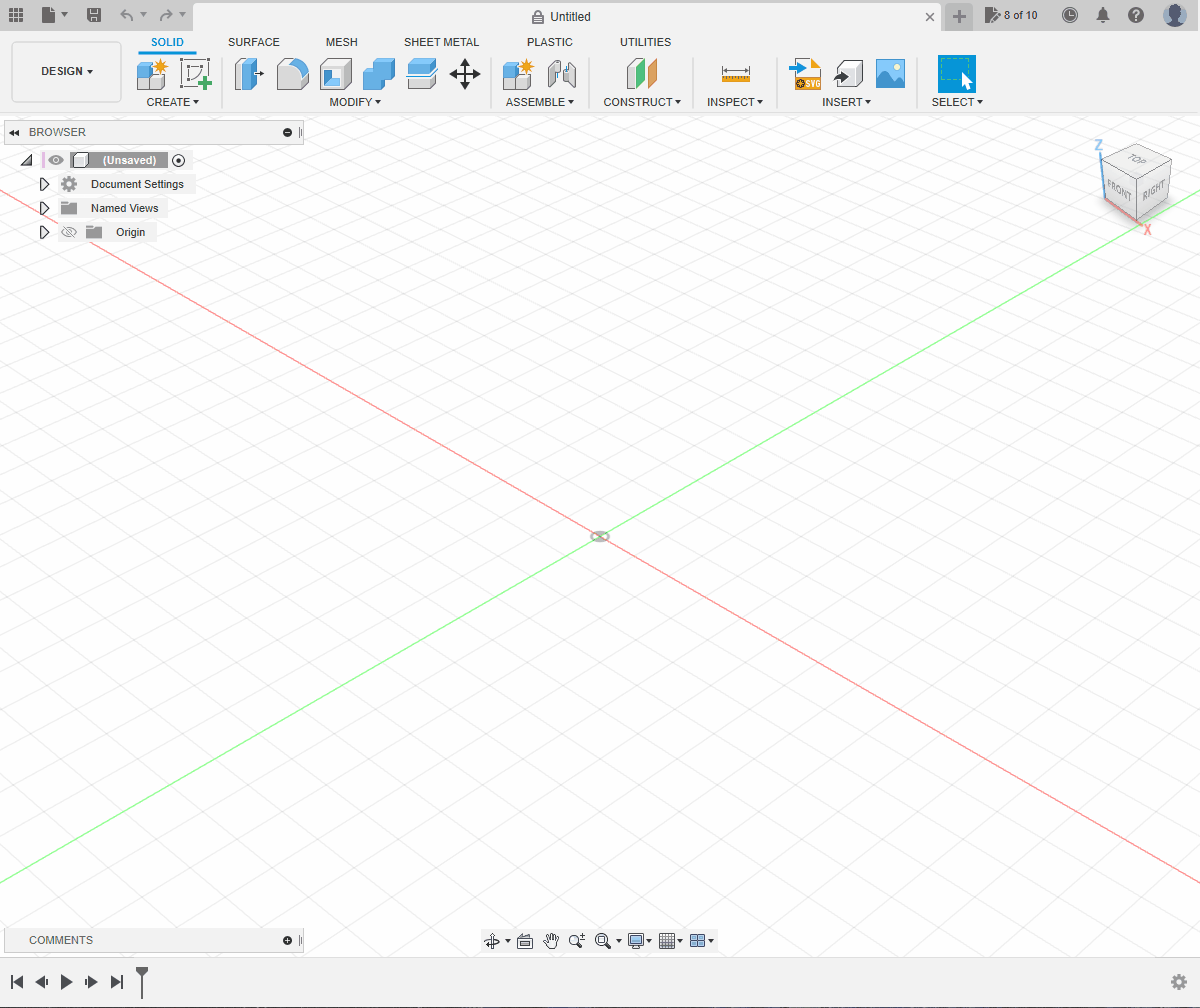
1. 繪畫盒子的六面
建立盒的六個面
可以參考上一章 的第一節和第二節。
之後就可以用
change parameter將盒子內部的長寬高設定成下表中的數值
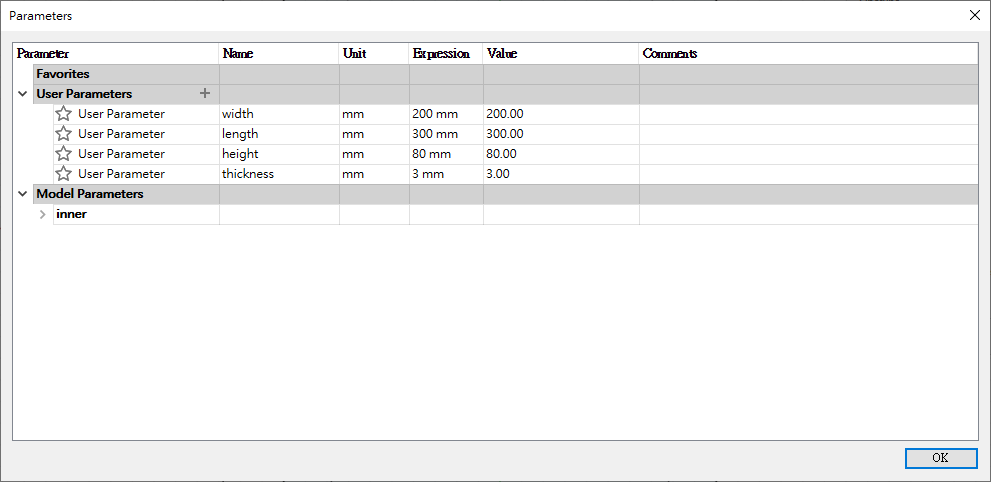

2. 繪製鋁架
鋁支架小知識
下圖是一個鋁架的真實圖

這類鋁架的連接方式一般分為兩種
一種是三角形的連接件
三角形的好處是比較結實,對於大型的結構會比較受力
但缺點是外露出來影響外觀
另一種是L型的連接件。L型連接件的用法是藏在槽入面, 不會外露出來。

 https://grabcad.com/library/l-joint-2020-3030-1
https://grabcad.com/library/l-joint-2020-3030-1
一個方形鋁架由12條組成
分成三種尺寸對應盒子的長寬高
因鋁支架有厚度,鋁支架的長度視乎組合的前後次序,不會完全等於盒的長寬高。
固定膠板在鋁條表面時
2020鋁條的槽通常使用
M5螺絲配合T型絲母固定。

繪製鋁架(長)
隱藏
left部件 (component)使用快捷鍵
I可以量度盒子內部尺寸
盒子內部尺寸為
300mm
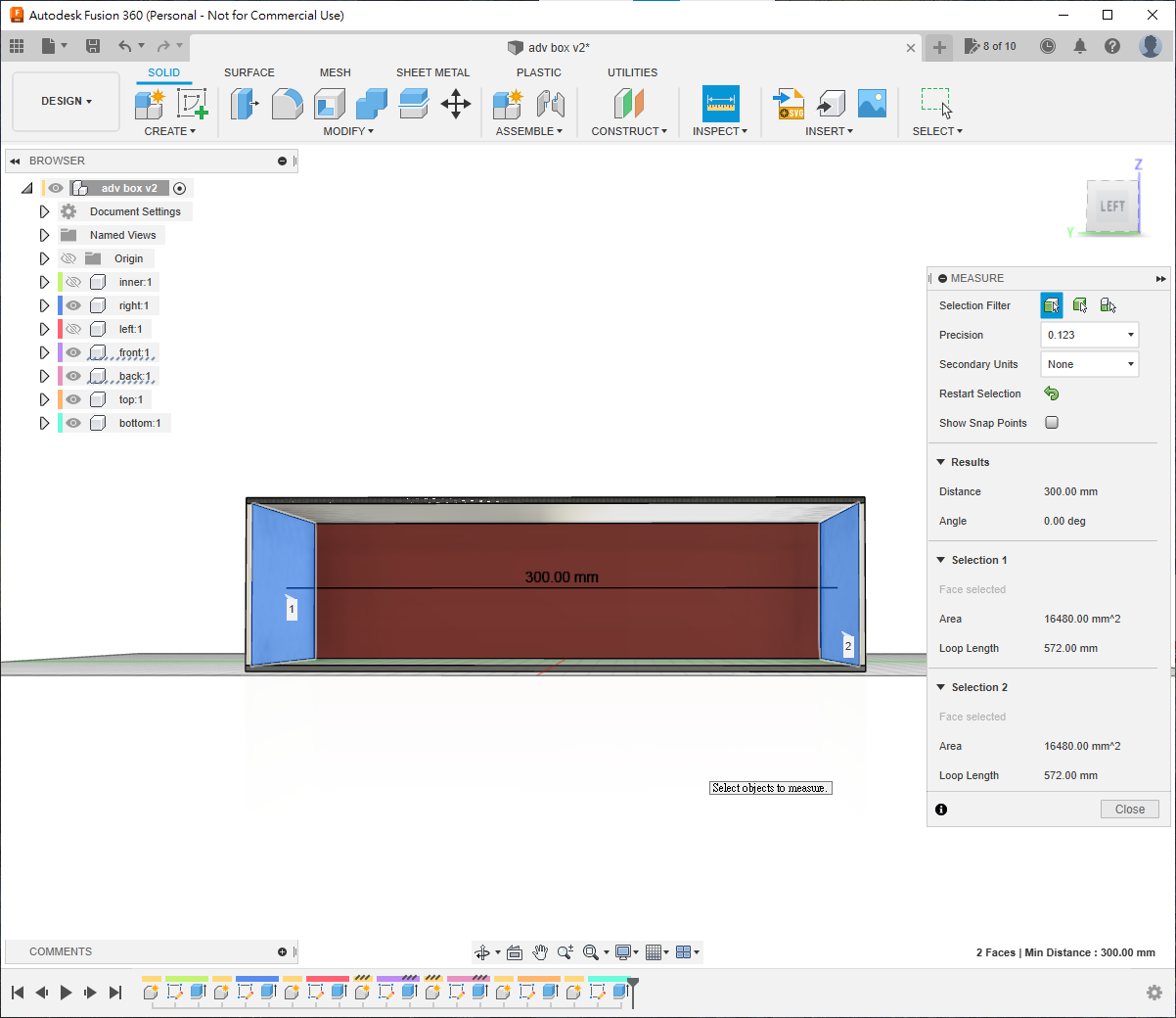
使用
insert derive功能將整支鋁支架作為
componentderive 入檔案中
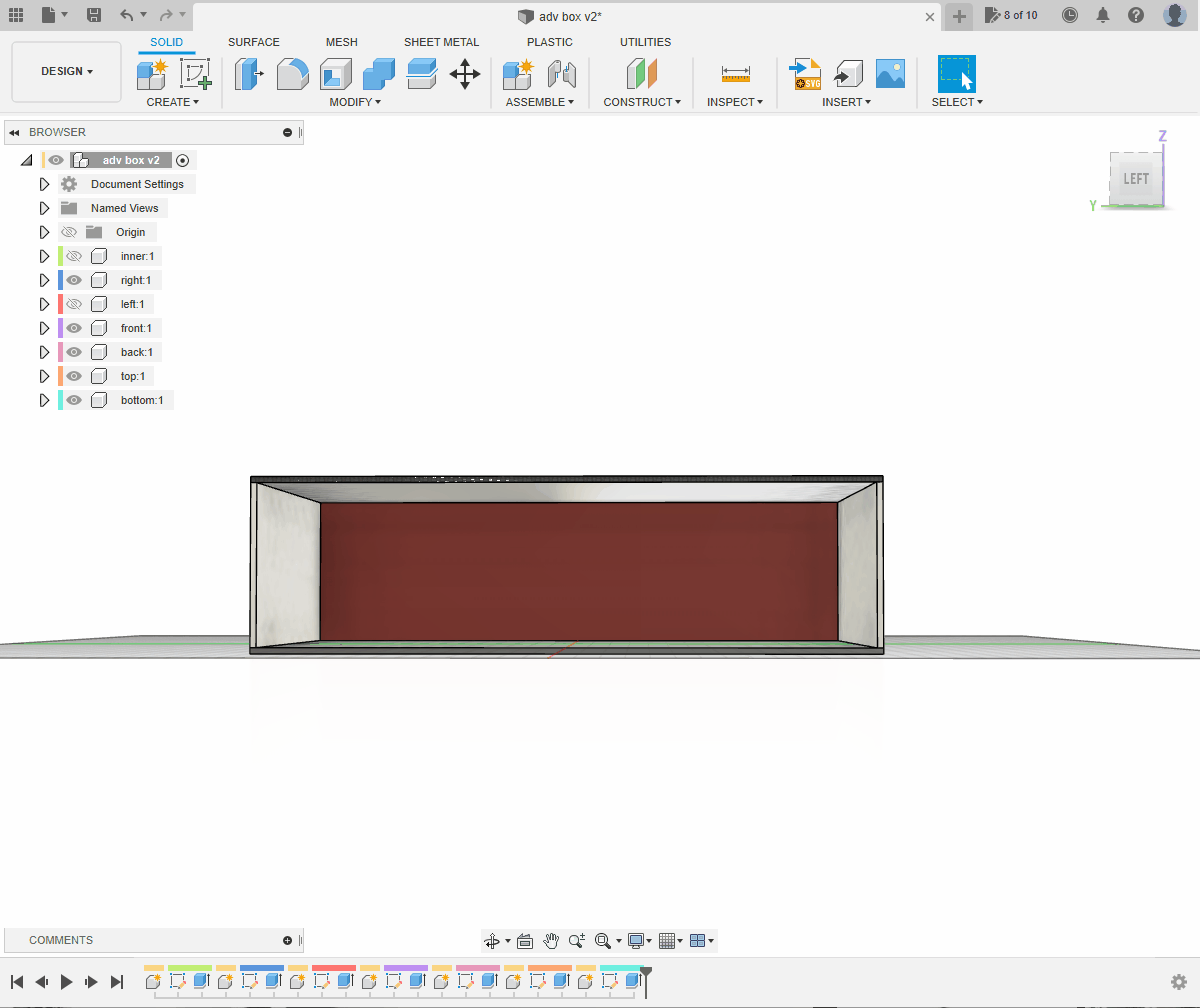
使用 hotkey
I來量度盒子內部為
300mm鋁支架長度為
250mm需要加長
50mm
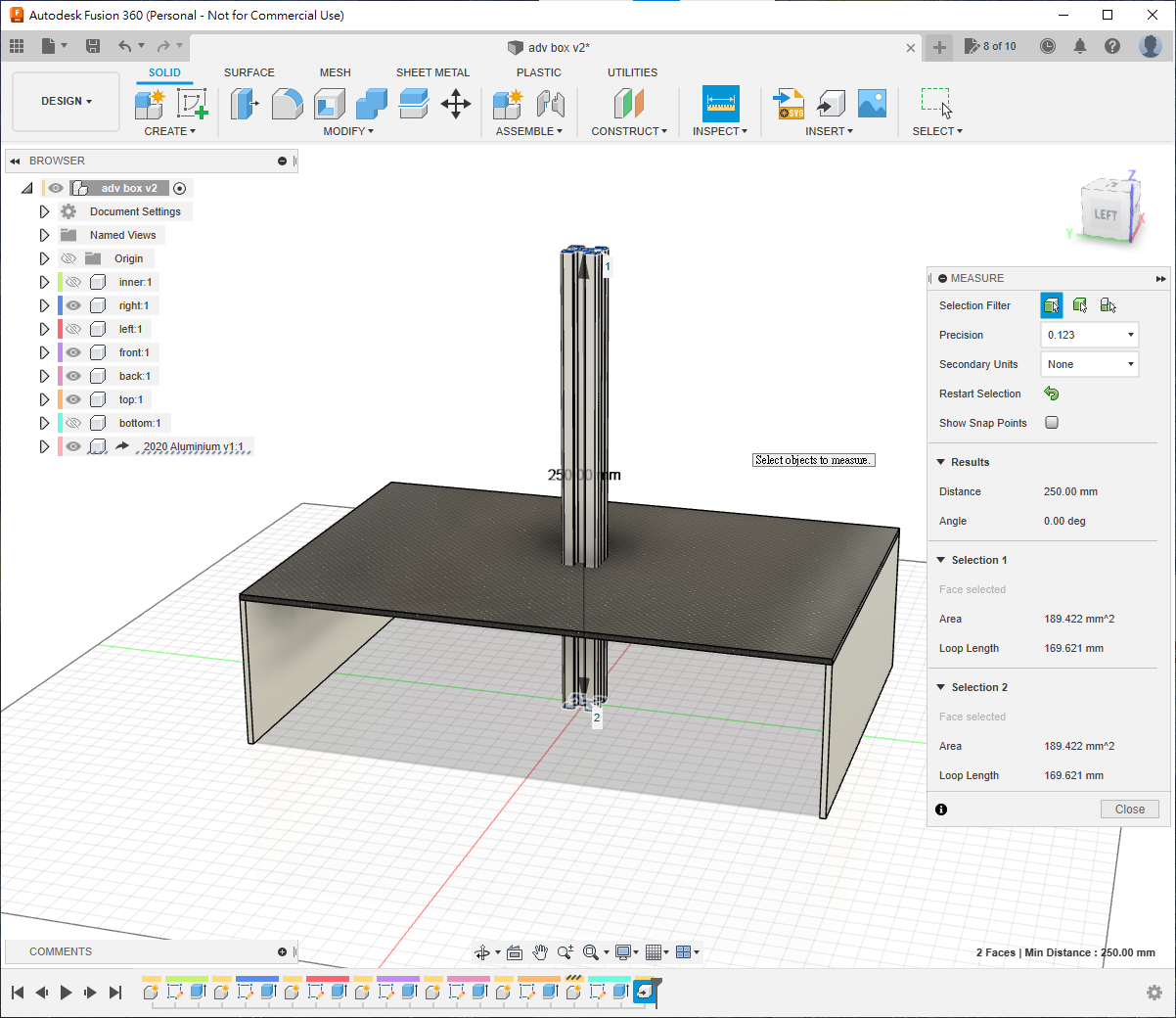
將小黑點放到剛才的鋁支架
component旁使用 hotkey
E將鋁支架擠出50mm不用另外加新的草圖。
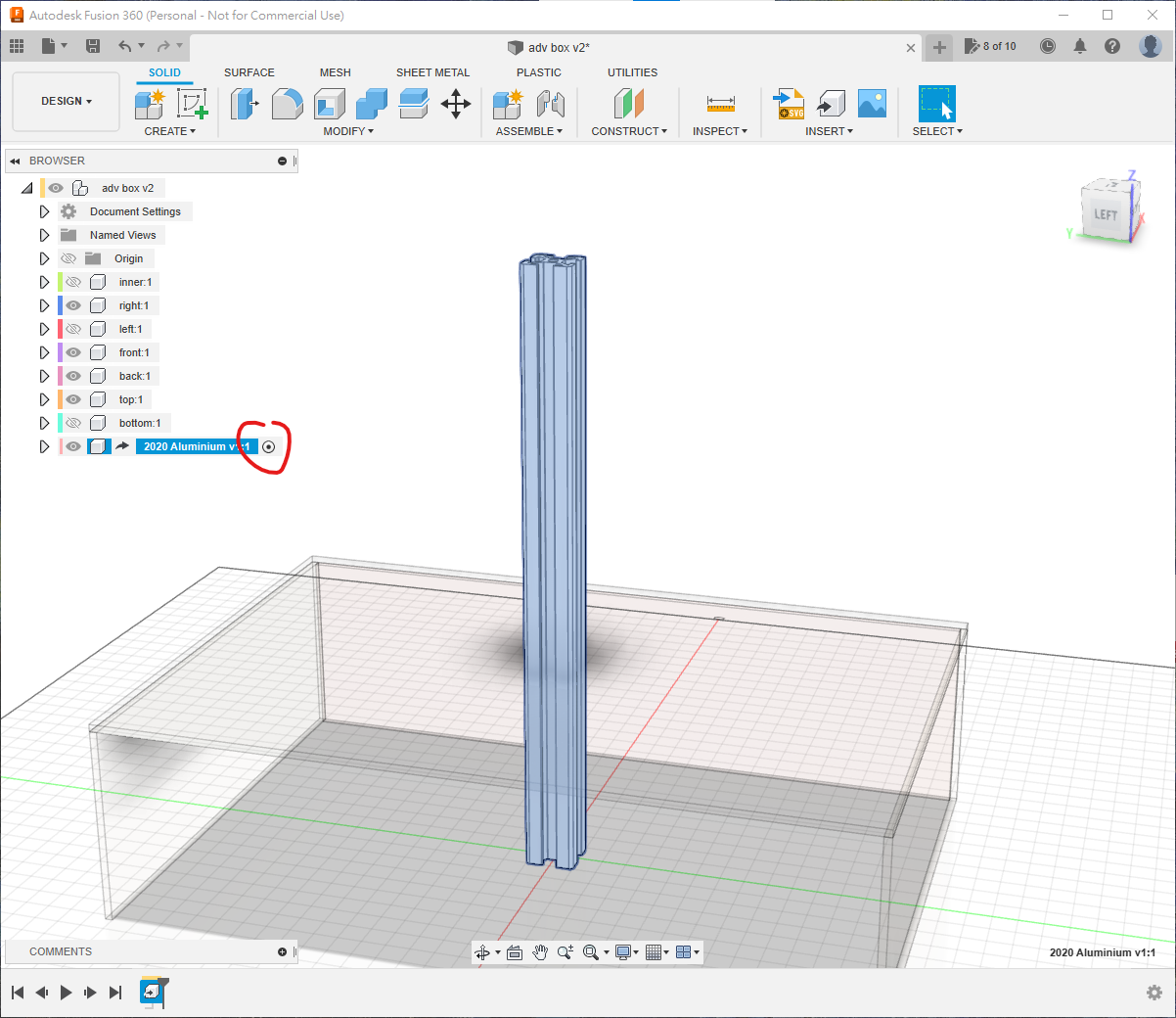
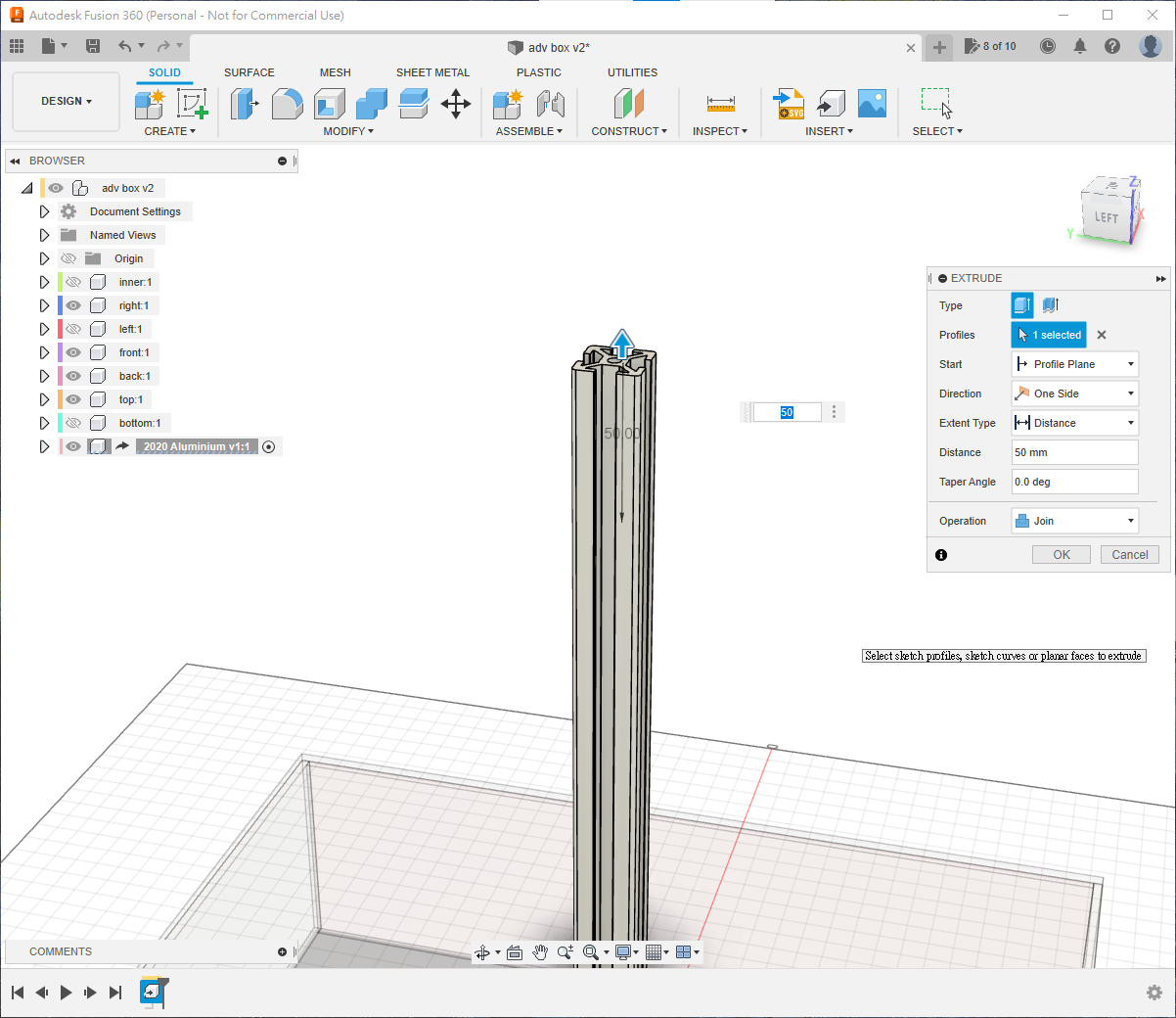
將小黑點退回最上層
使用 hotkey
J來做組合選擇鋁架中間的孔和
back內側的角在右邊的 offset 中:
offset X 為
-10mm-thicknessoffset Y 為
-10mm
視乎組合時的次序和方向,XY 和正負可能跟原文有所不同
作用是要讓鋁支架剛好藏在盒的內側
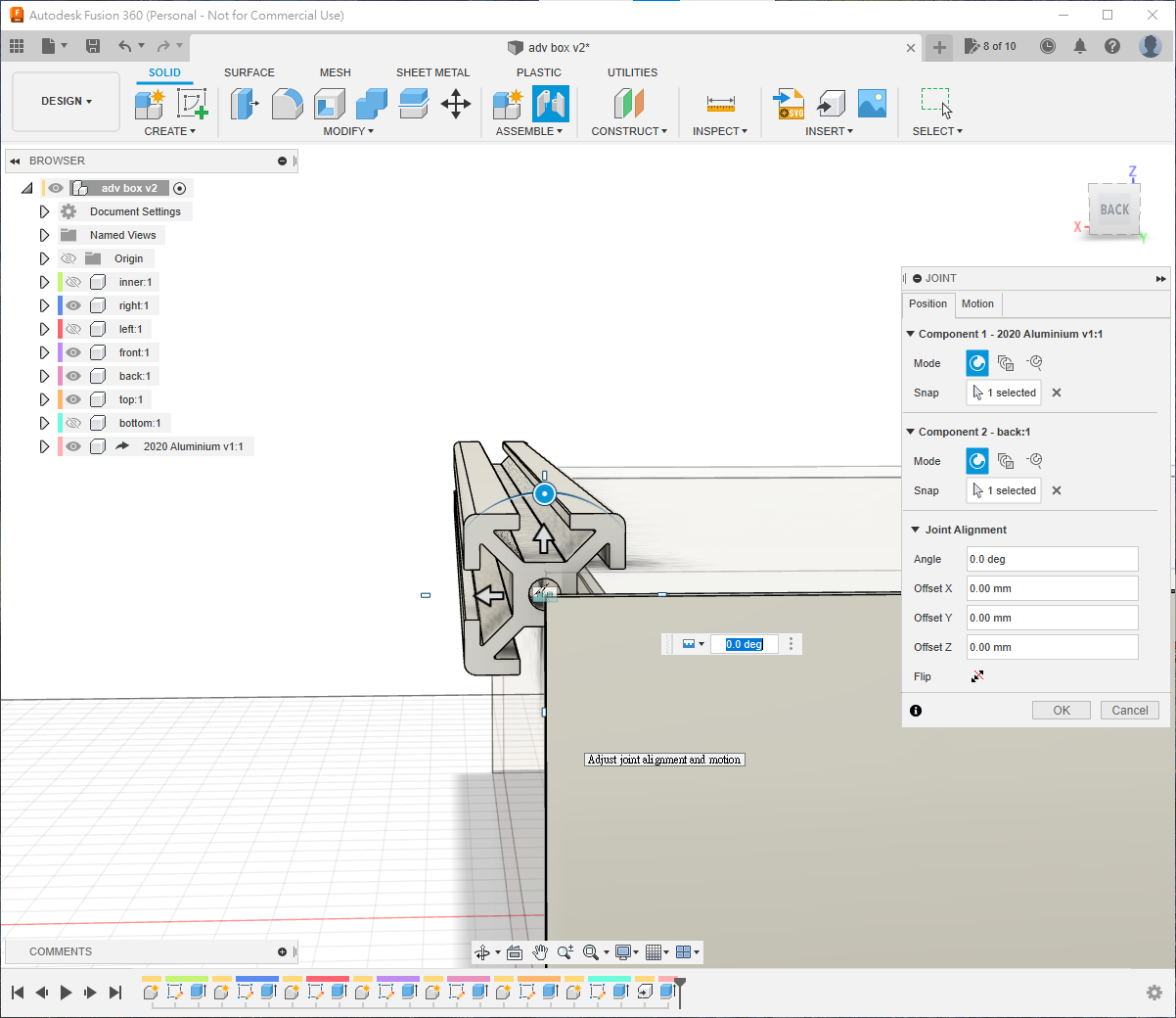
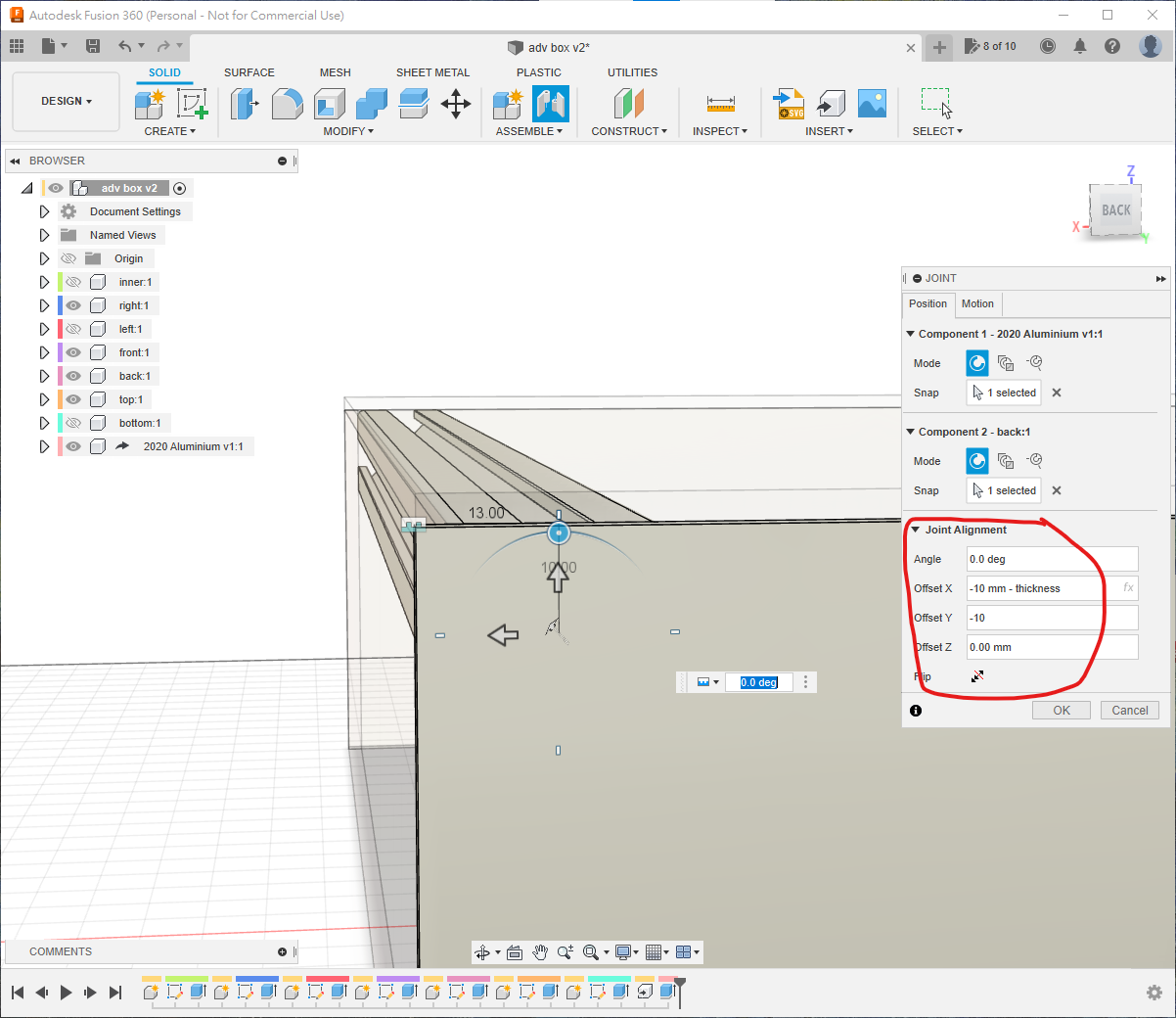
確保小黑點是在最上層
點選一下
2020 Aluminium v1:1使用
ctrl-C和ctrl-V複製貼上
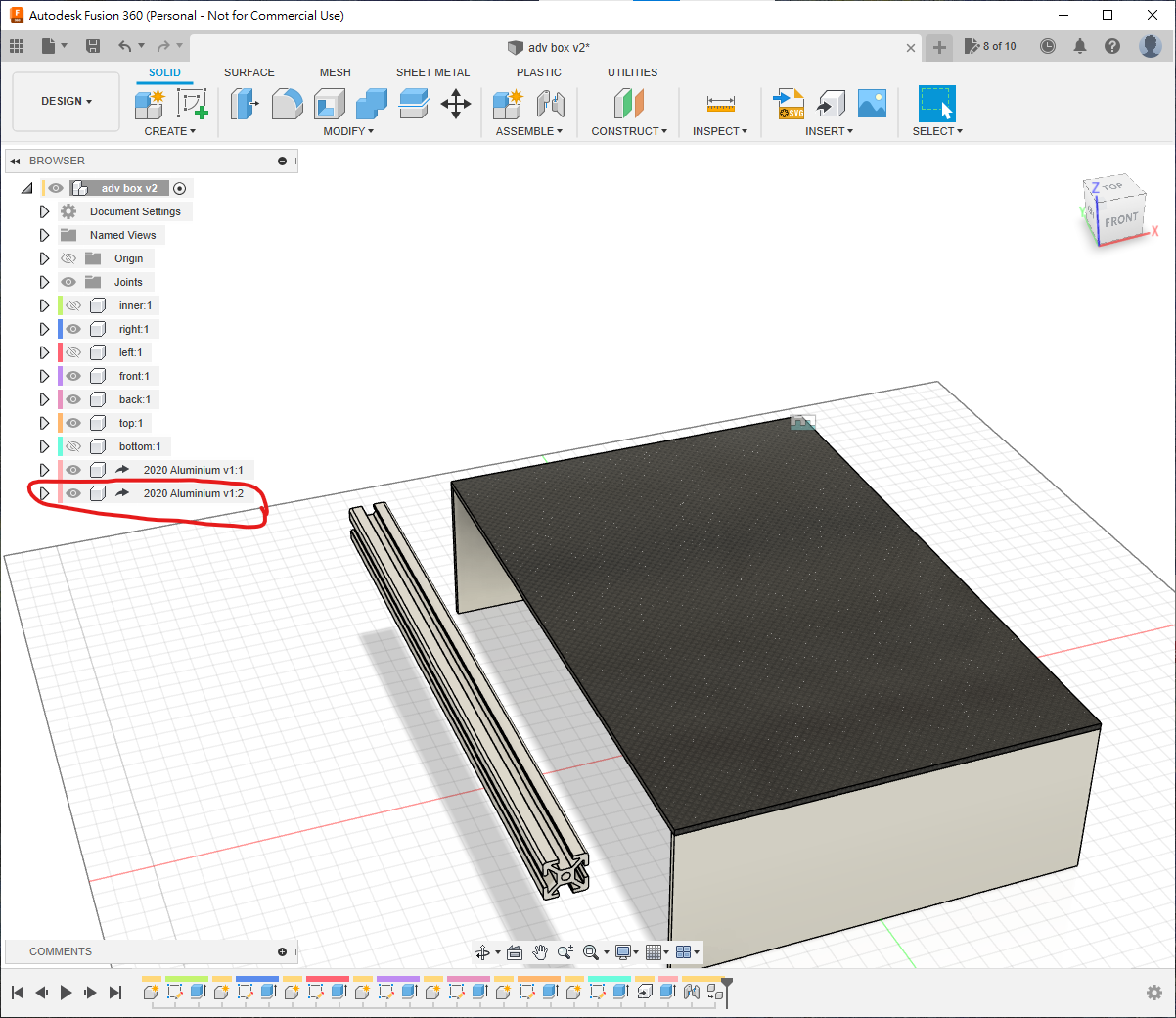
重覆上述步驟, 組合另一邊
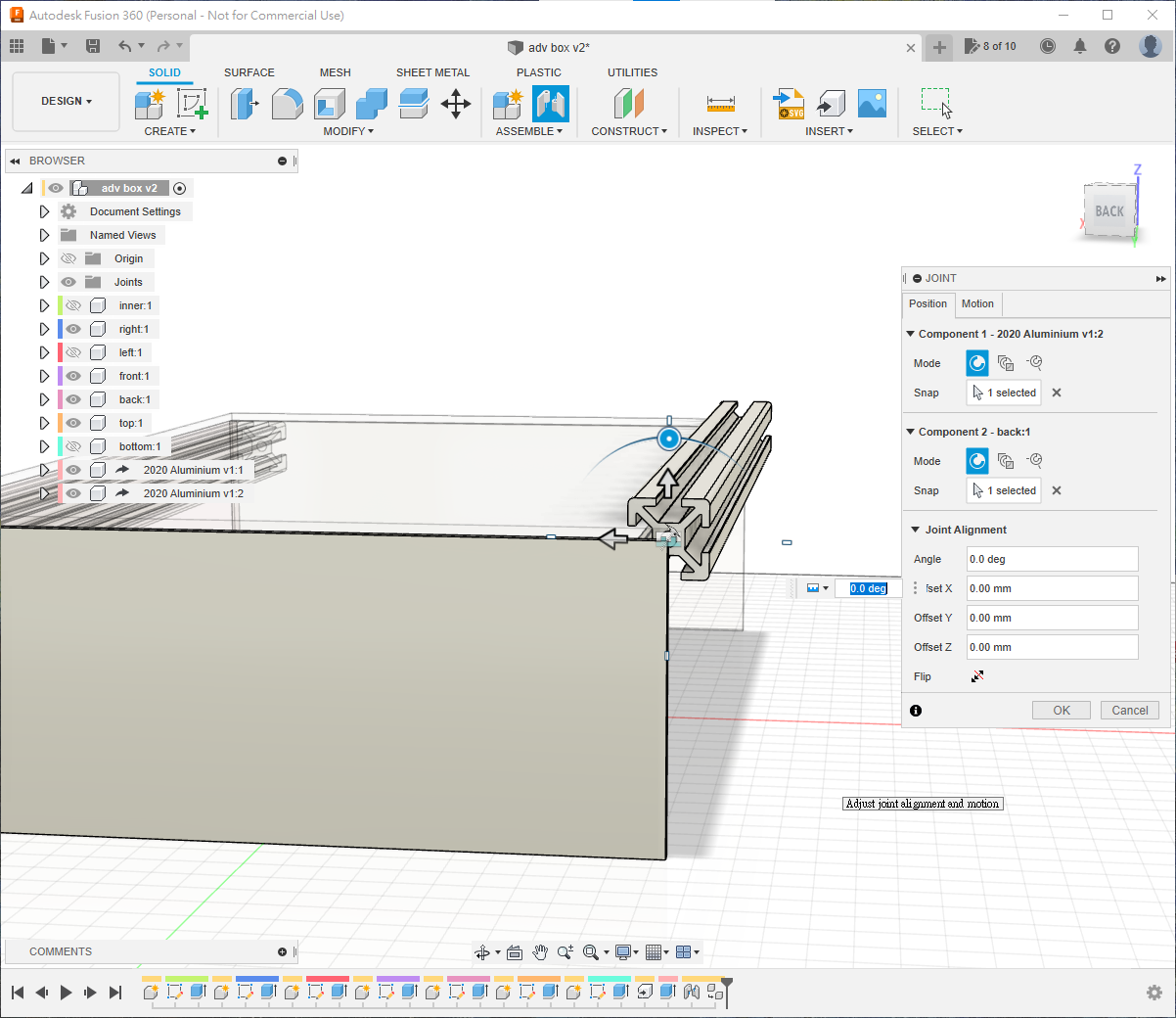
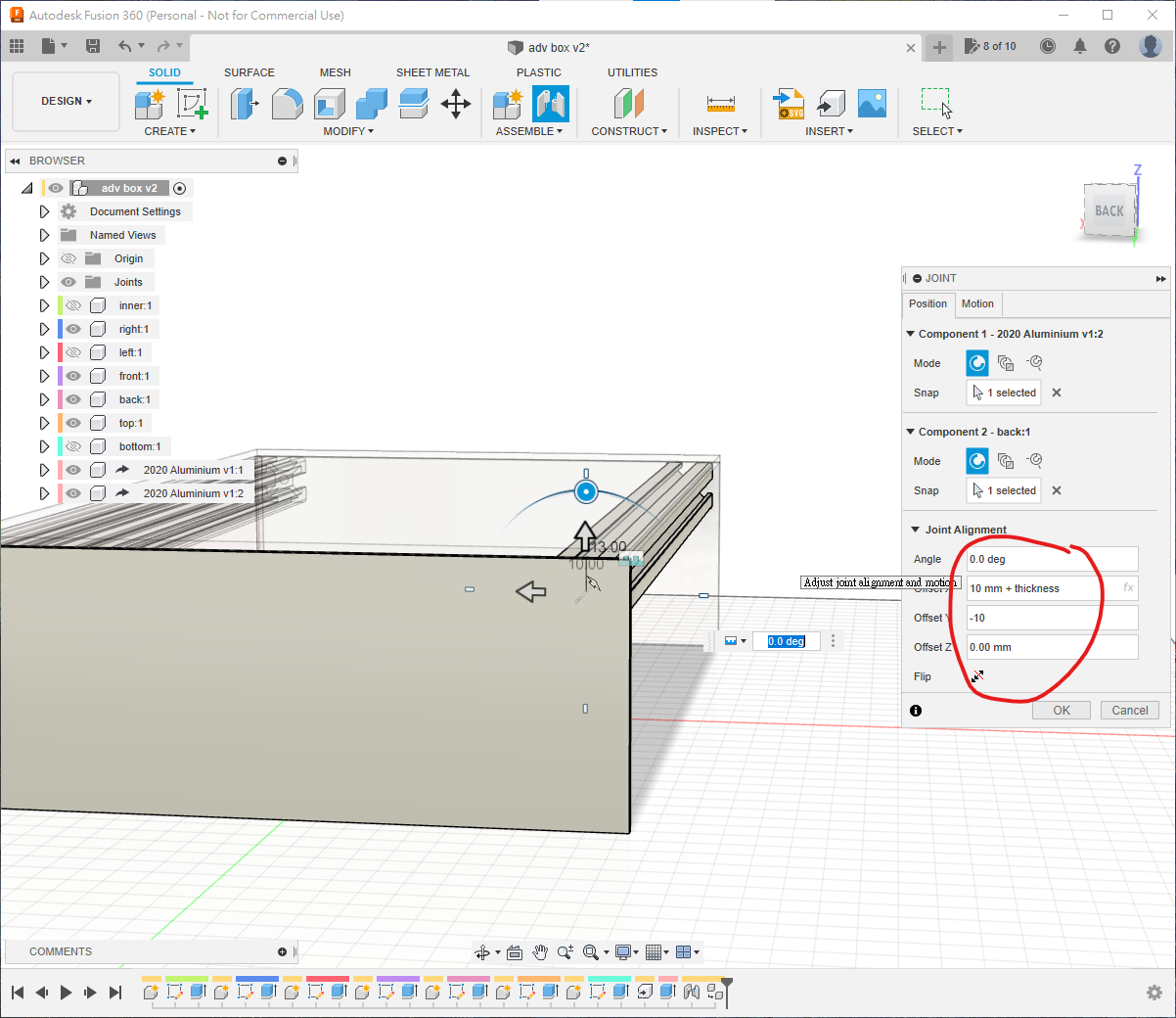
重覆上面步驟兩次,就能像下圖一樣, 先組合四條鋁條
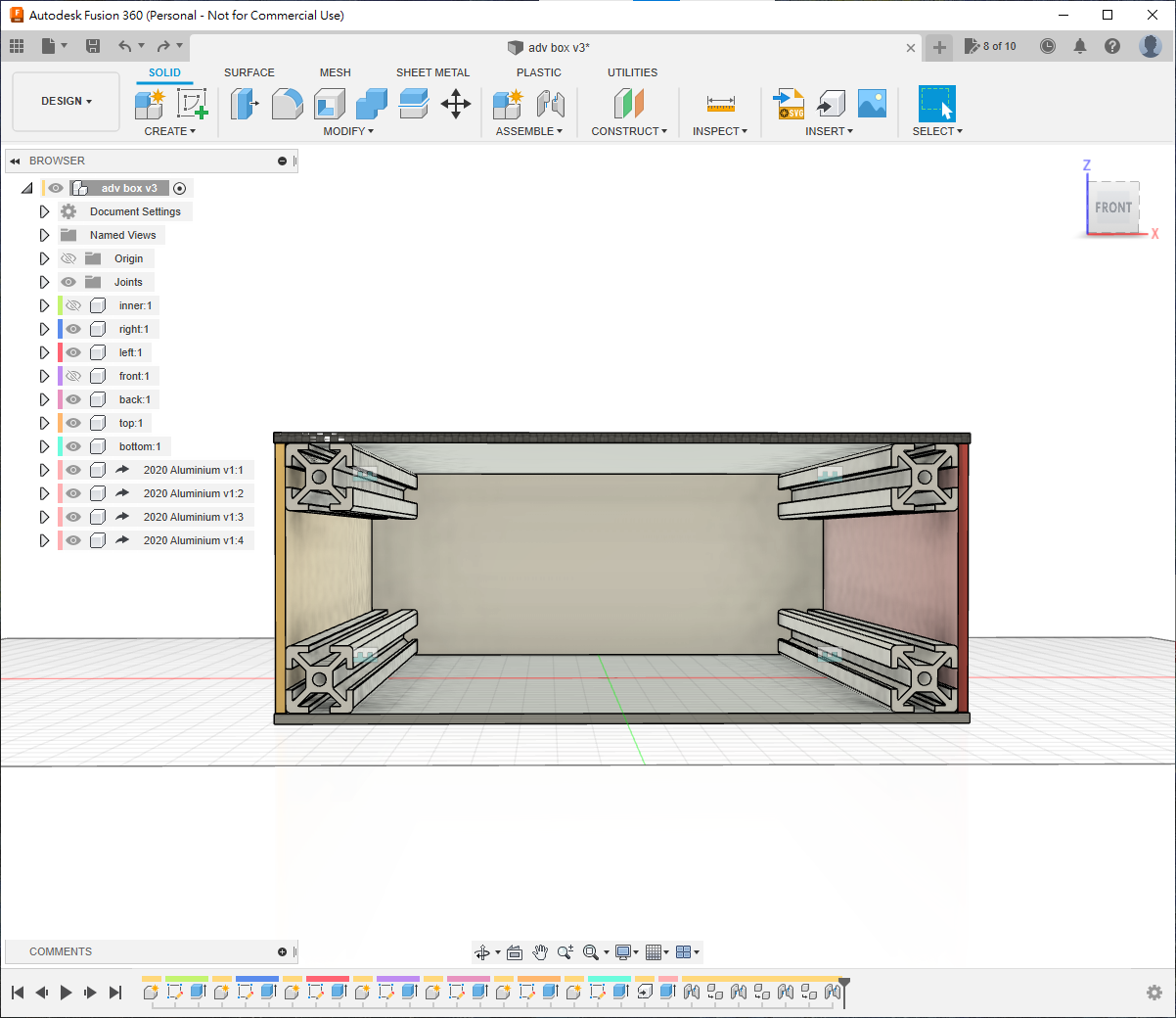
將盒的六個面都顯示出來(如果隱藏了的話)
使用
interference指令確認所有零部件有否因組合錯誤而不小心重疊
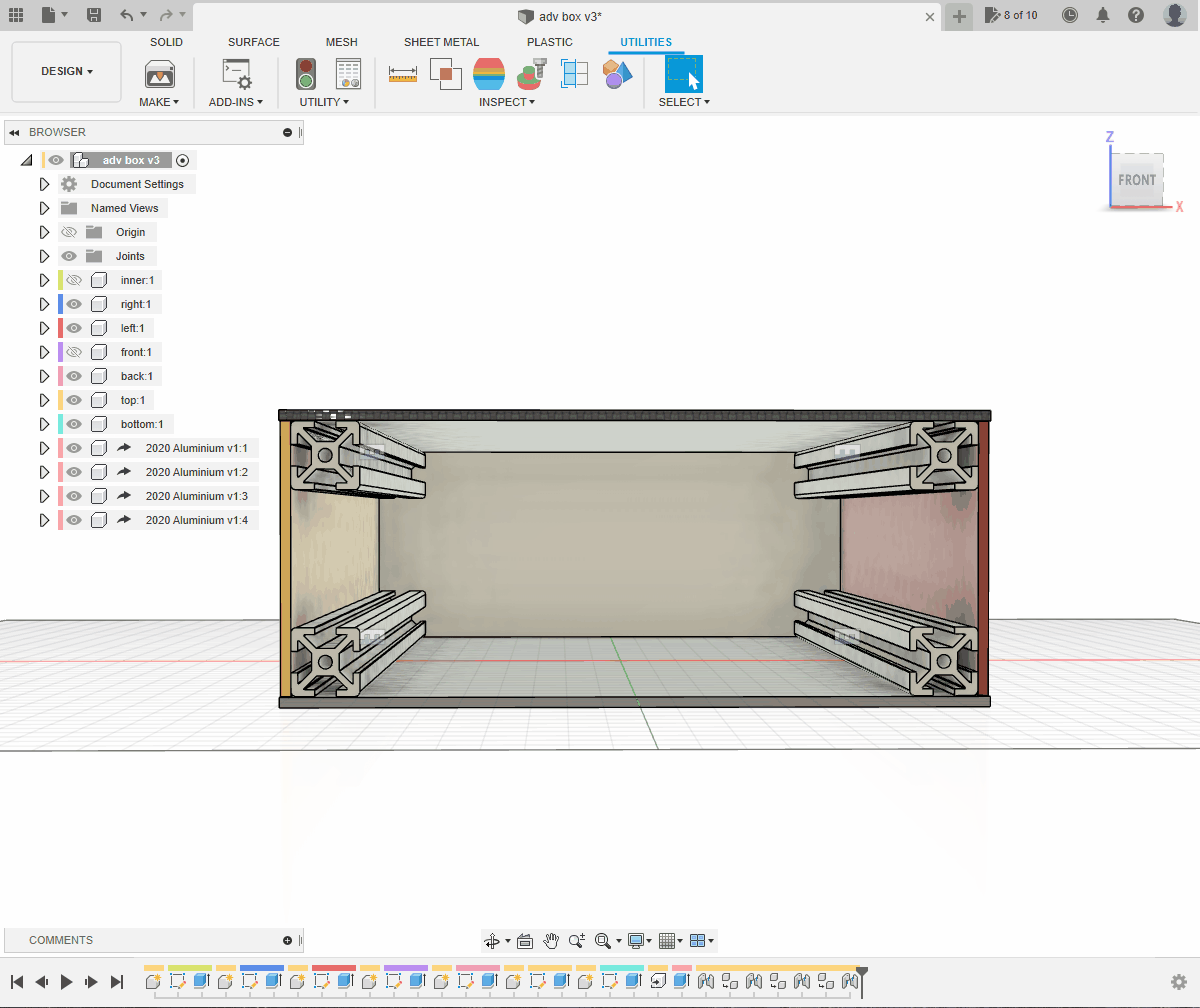
繪製鋁架(寬)
使用
insert derive功能將另一條未加長的鋁條作為
componentderive 入檔案中不能使用剛剛的鋁條複製貼上,因為一旦有一條修改,全部都會修改為同一長度

使用 hotkey
I來量度因鋁條兩邊的寬度,尺寸需要減去鋁條寬度
原本
200mm的盒子寬度減去兩條鋁條,尺寸為160mm因此
250mm的鋁條今次要減去90mm


鋁條的圓弧邊緣沒有中心線,所以很難用它們來連接
使用鋁條中心的孔,join
right膠板的角在右邊的 offset 中:
offset X 為
-10mmoffset Y 為
-10mmoffset Z 為
20mm
視乎組合時的次序和方向,XY 和正負可能跟原文有所不同
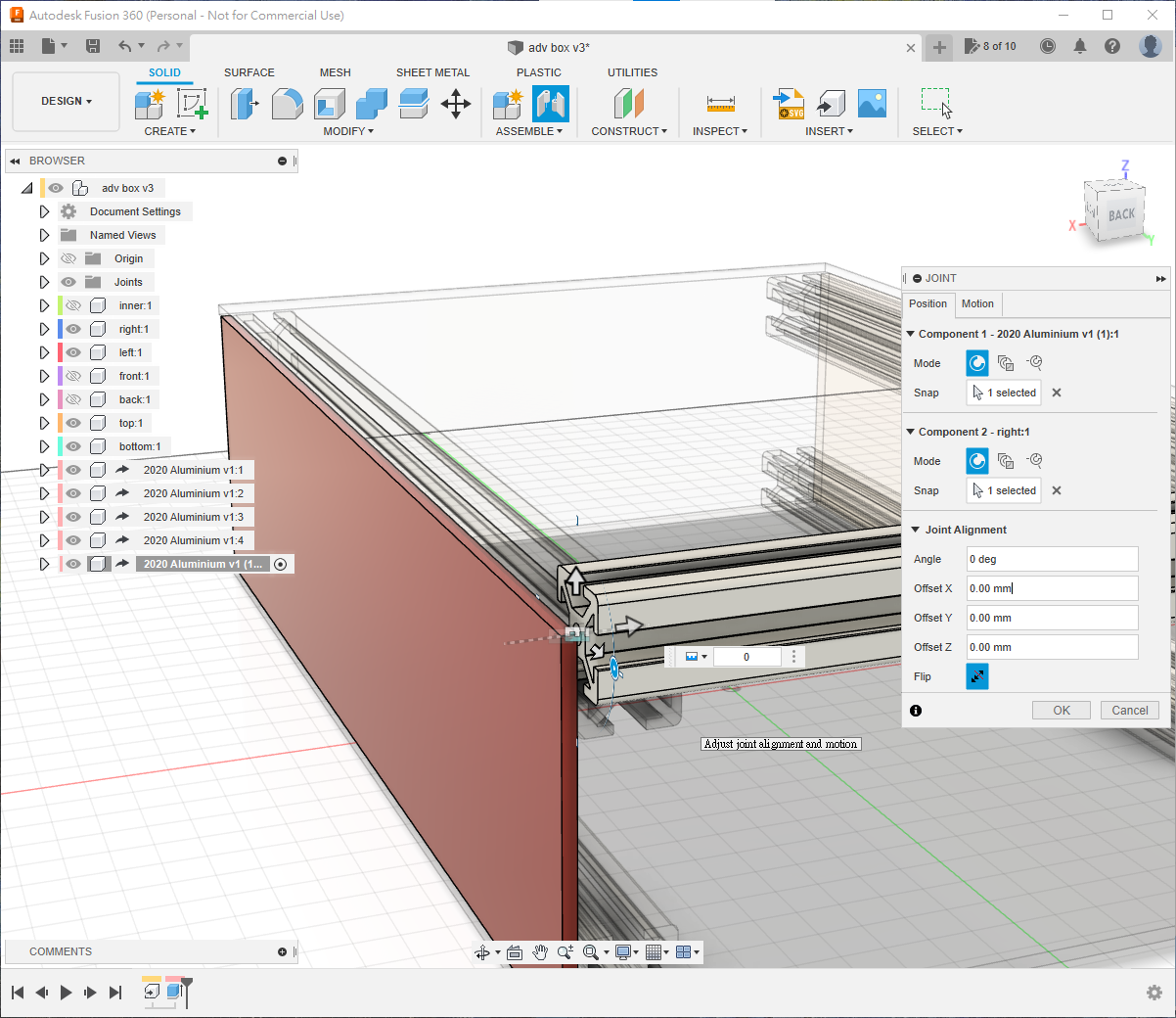
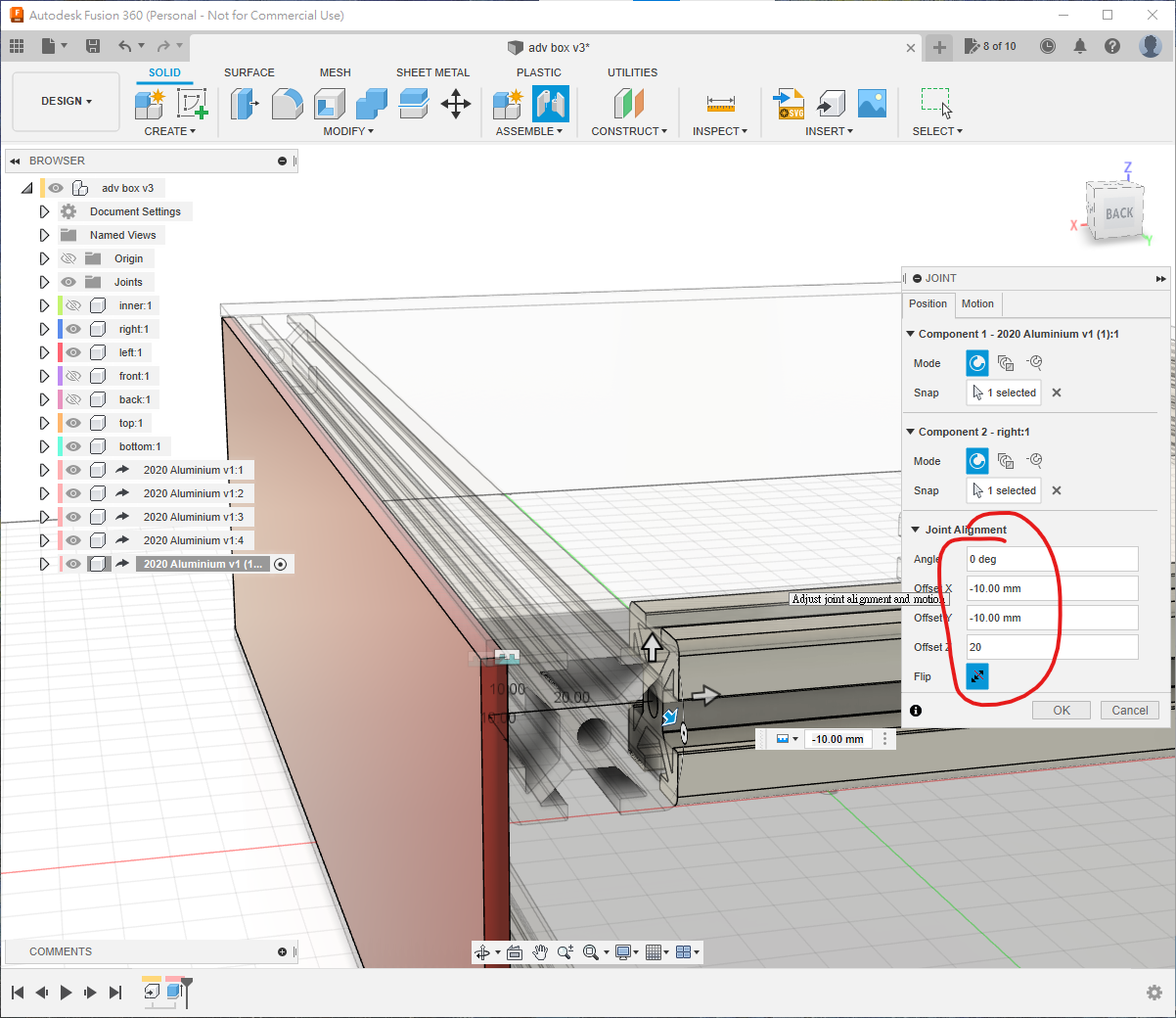
確保將小黑點褪回最上層
點選剛剛的
component使用
ctrl-C複製,使用ctrl-V貼上
跟之前的步驟一樣
複製 4 份,joint 4 次就可以了
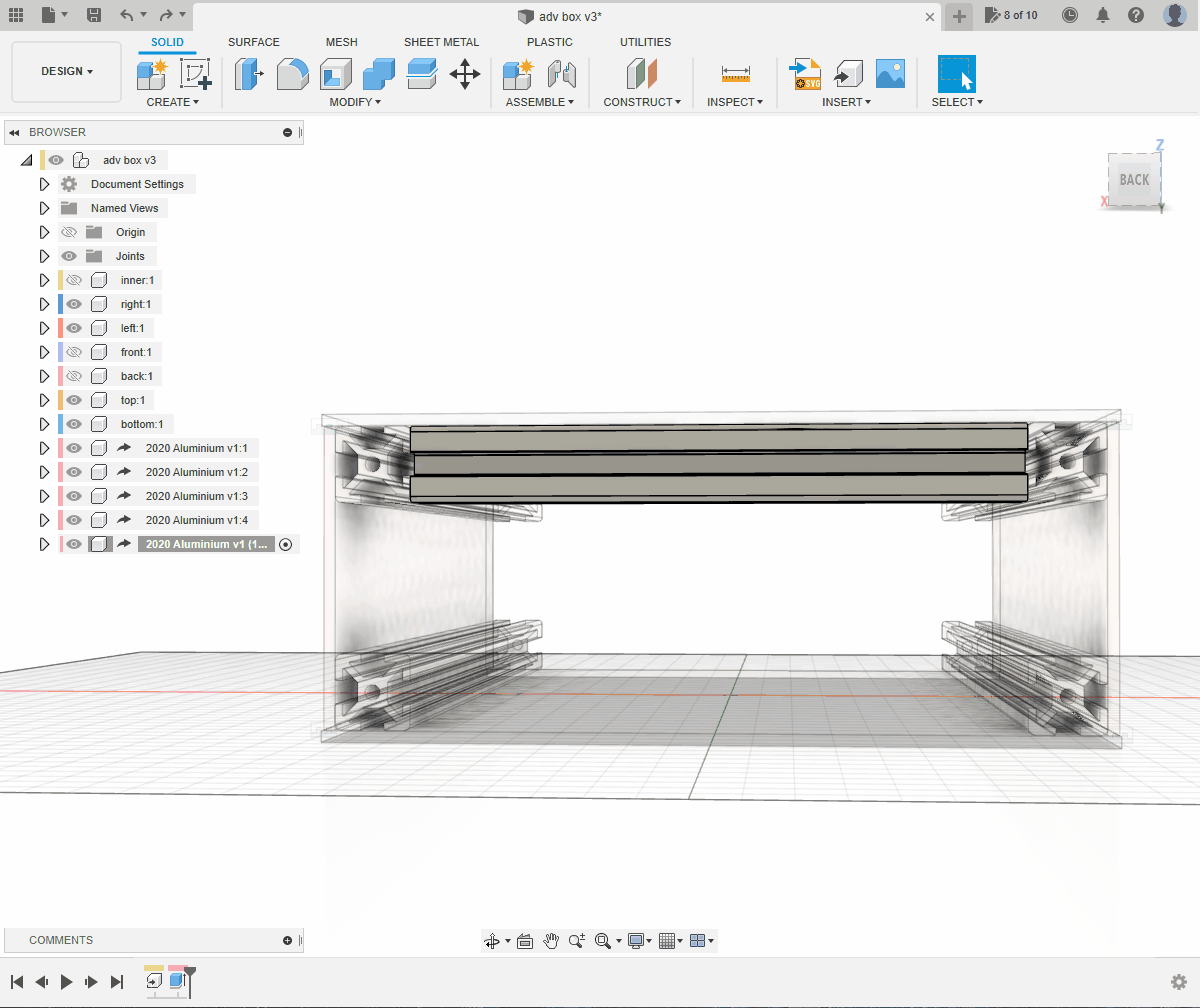
複製和組合好後
將之前隱藏了的
component都顯示出來使用
interference指令確認所有零部件有否因組合錯誤而不小心重疊
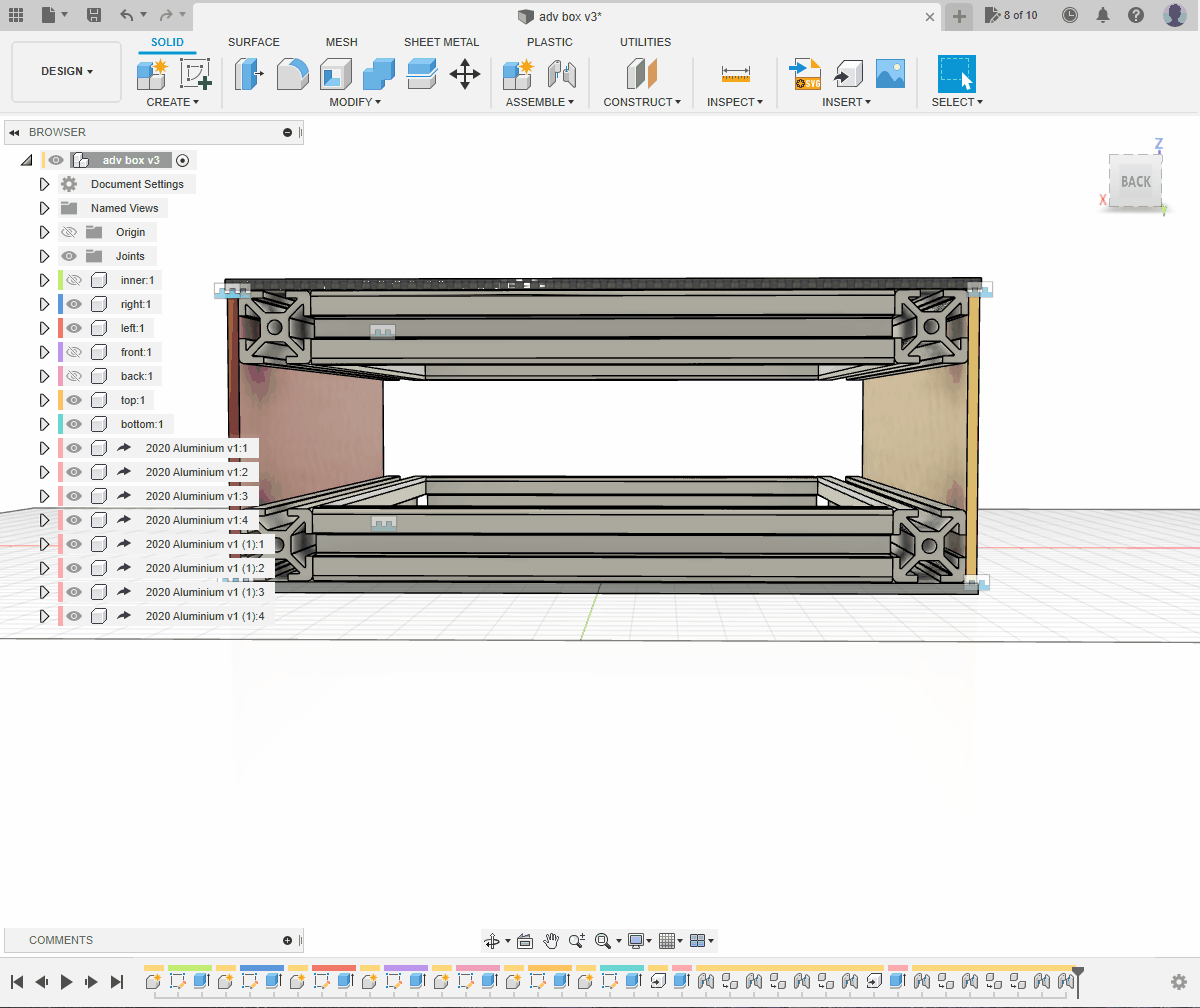
繪製鋁架(高)
使用
Insert Derive功能導入第三款的鋁支架
作為
componentderive 入檔案中

使用快捷鍵
I量度盒子內部
80mm的高減去兩支支架後,剩餘
40mm因此,
250mm的支架需要減去210mm
將小黑點選至鋁條
使用快捷鍵
E減去210mm如果發現其他東西也一起被減去,可以開啟
Object to Cut選項只點選現在的
component或者先隱藏其他
component,減完後再重新顯示出來
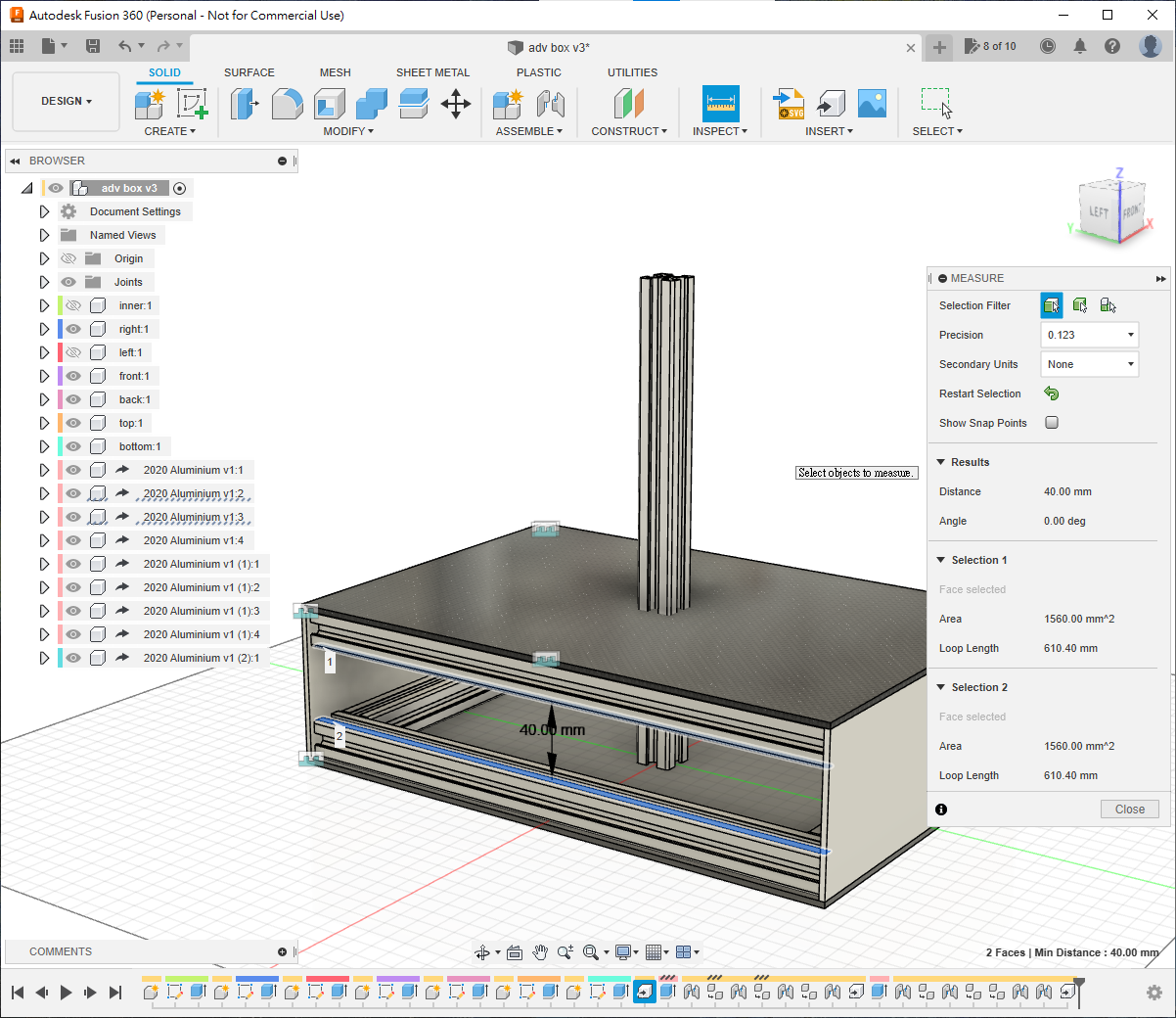
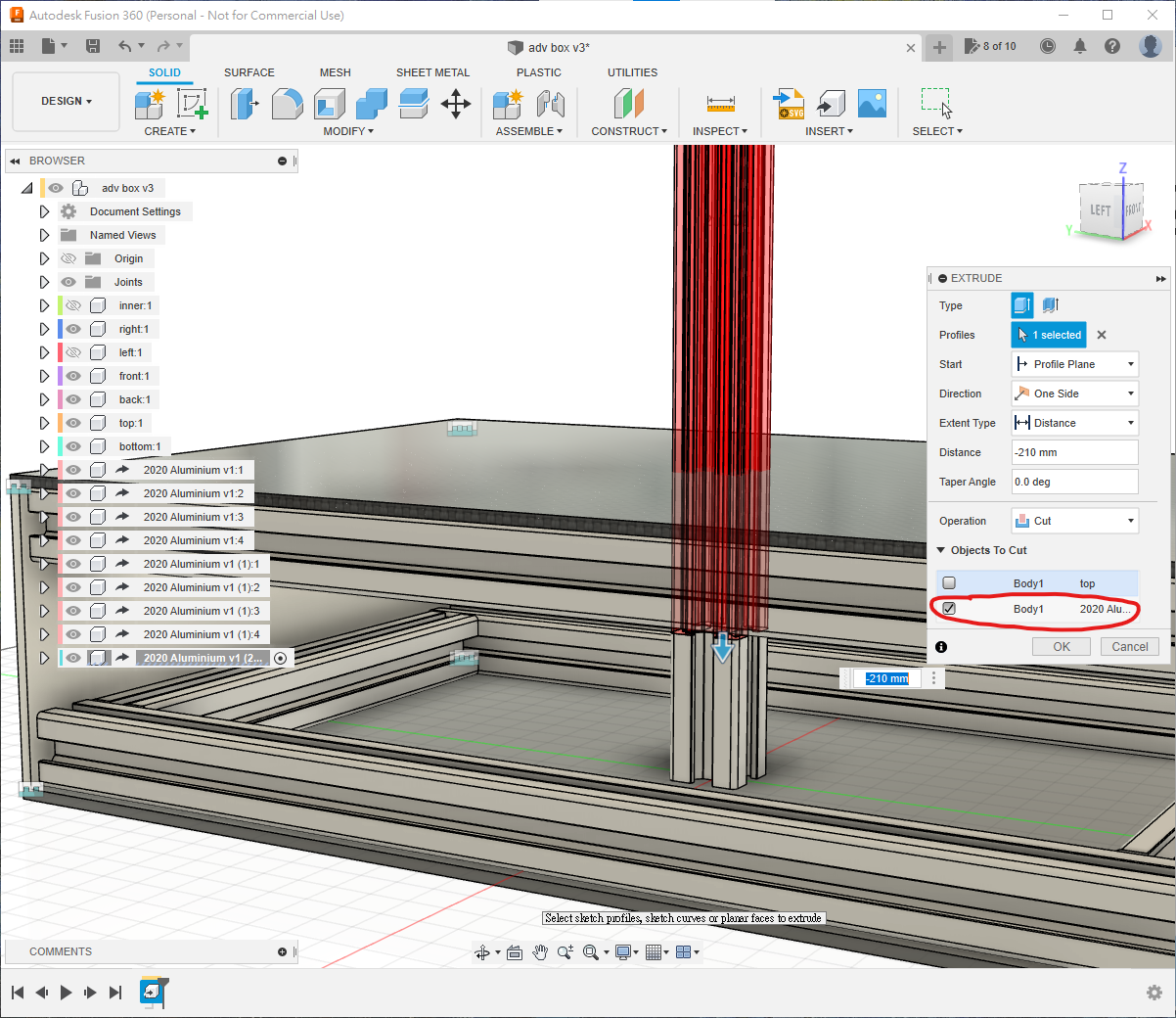
將鋁條組合到
top的膠板底部選擇
offset,尺寸如右圖
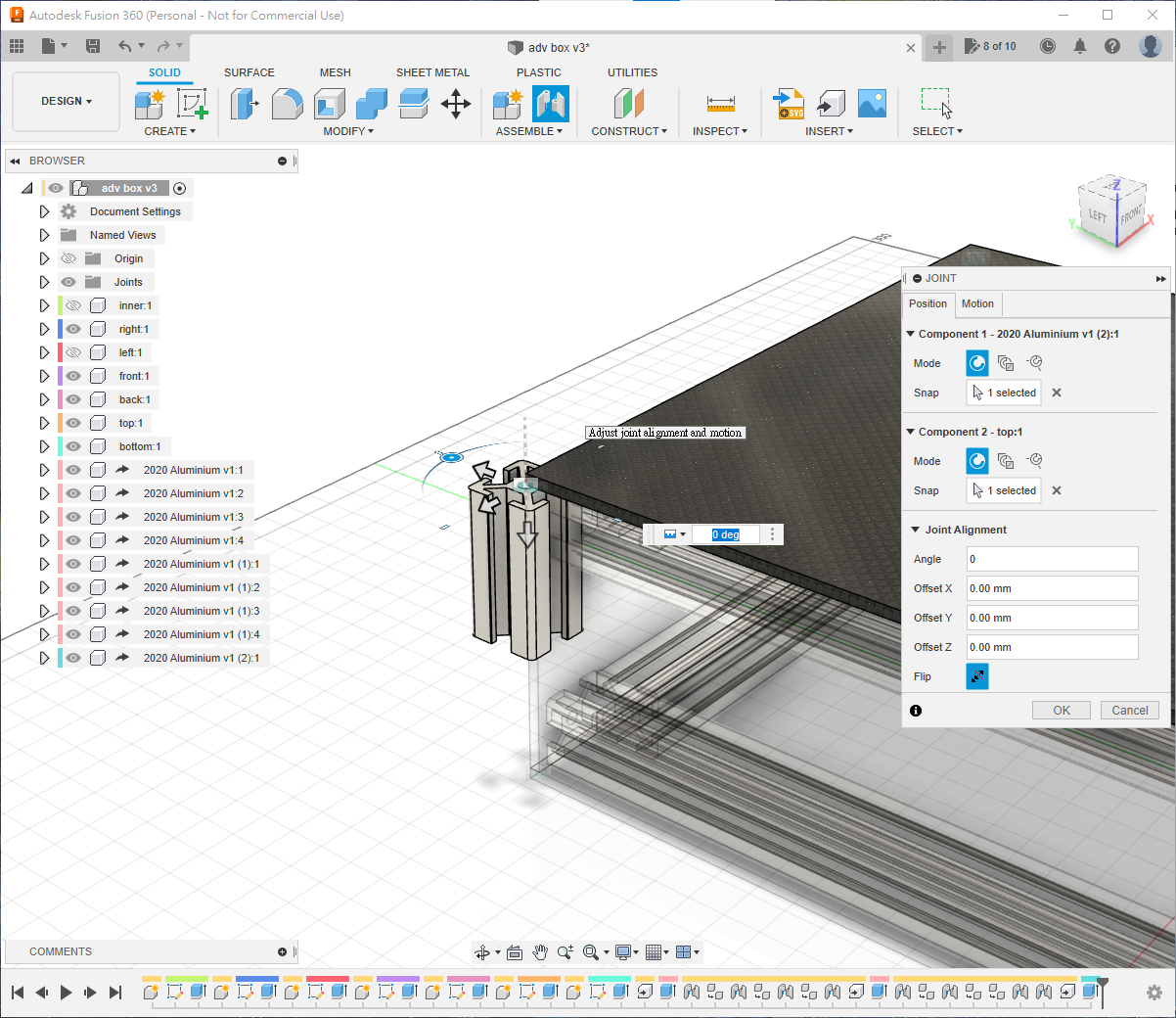
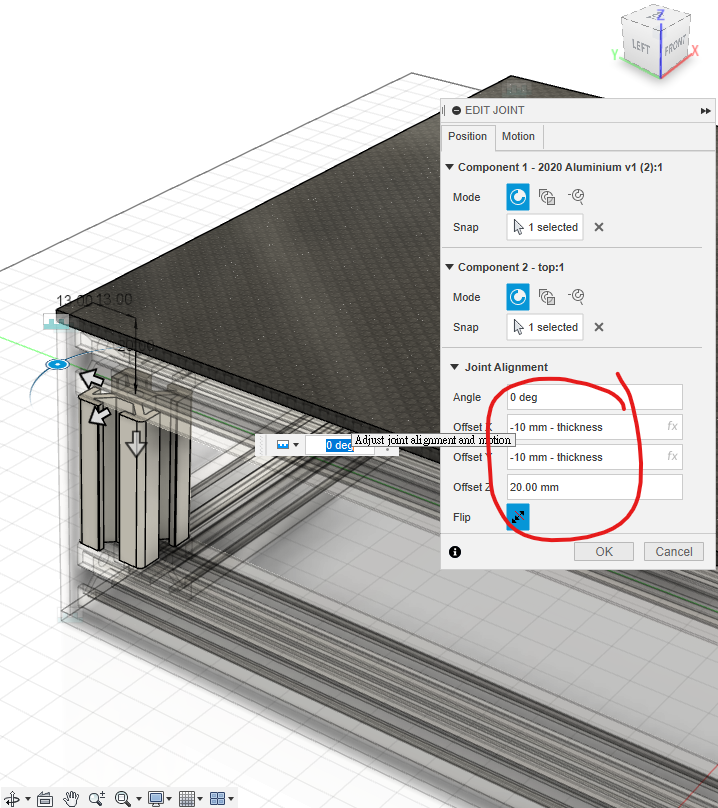
複製貼上和重複步驟4次後
將12條鋁條都製作和組合好
開啟隱藏的
component將它們都顯示出來
使用
Interference指令檢查所有零部件是否因組合錯誤而不小心重疊
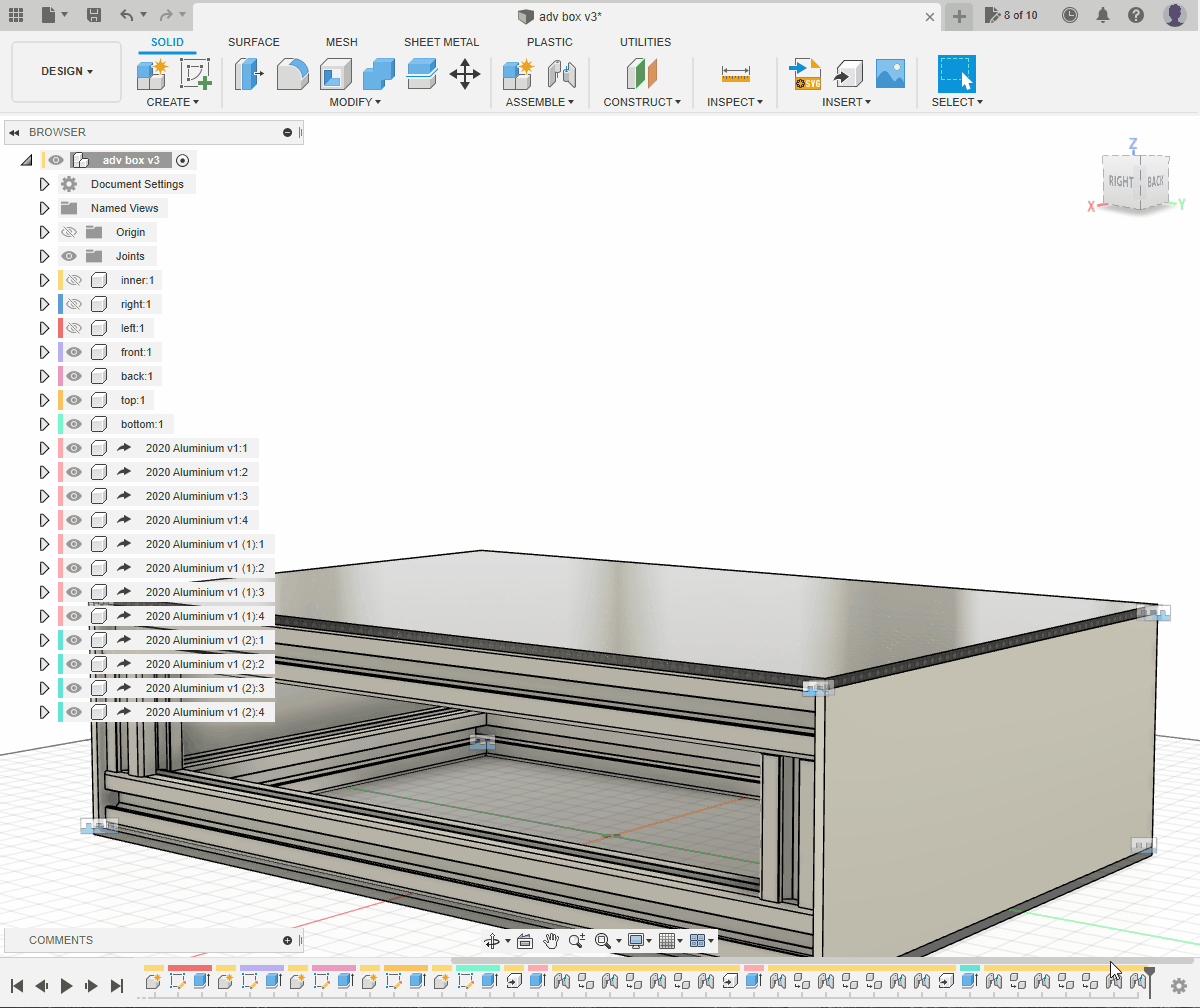
最後組合和開孔
最後組合
完成上面的步驟後,確認沒有問題
拖動盒子,確認哪些板末已經完全組合
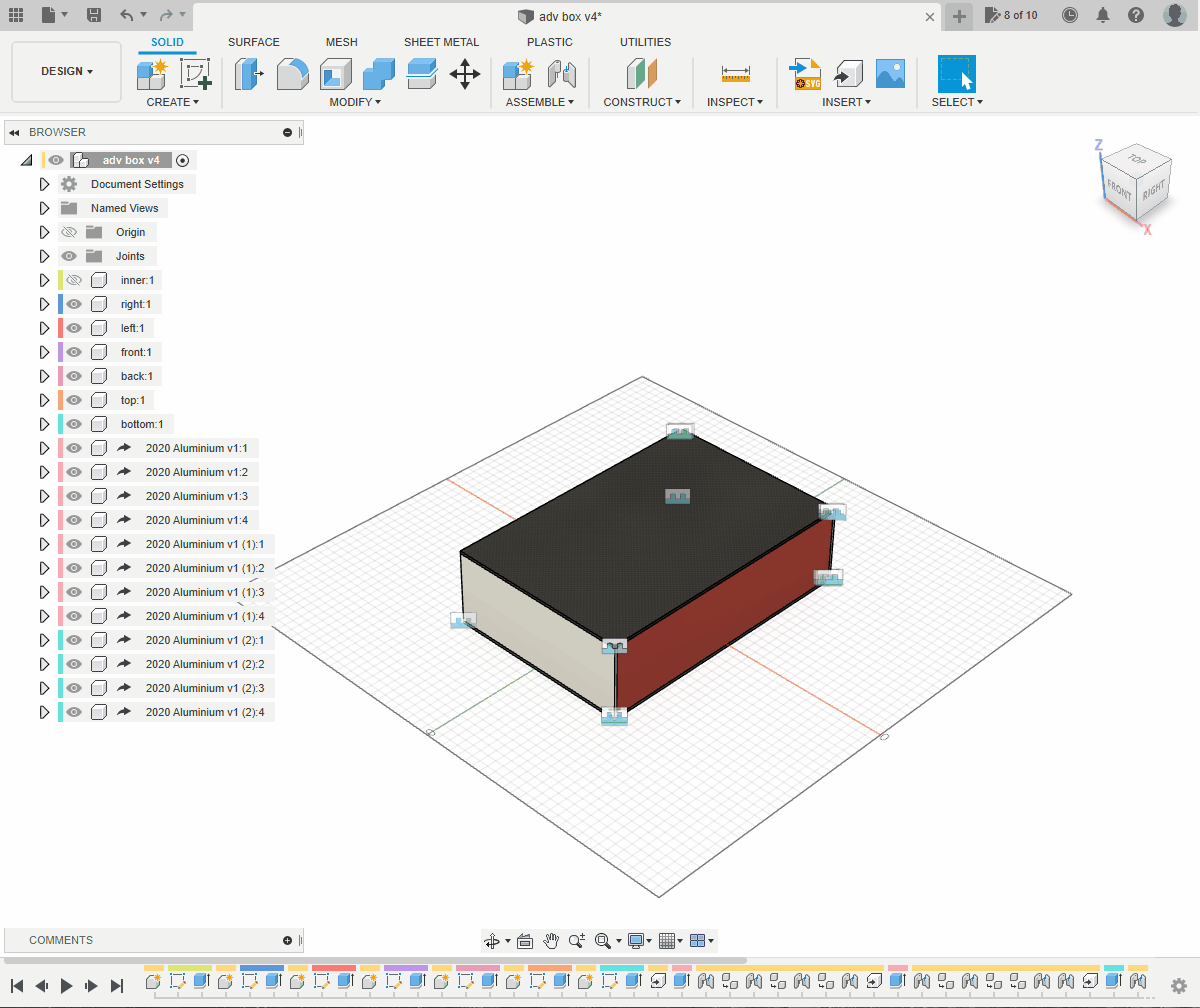
使用 hotkey
J來組合起來記得不要組合到鋁條,要將膠板和膠板的角組合起來
如果對位時十分困難
可以在組合時,指著特定的面
之後按著
ctrl鍵,就能鎖在該面上
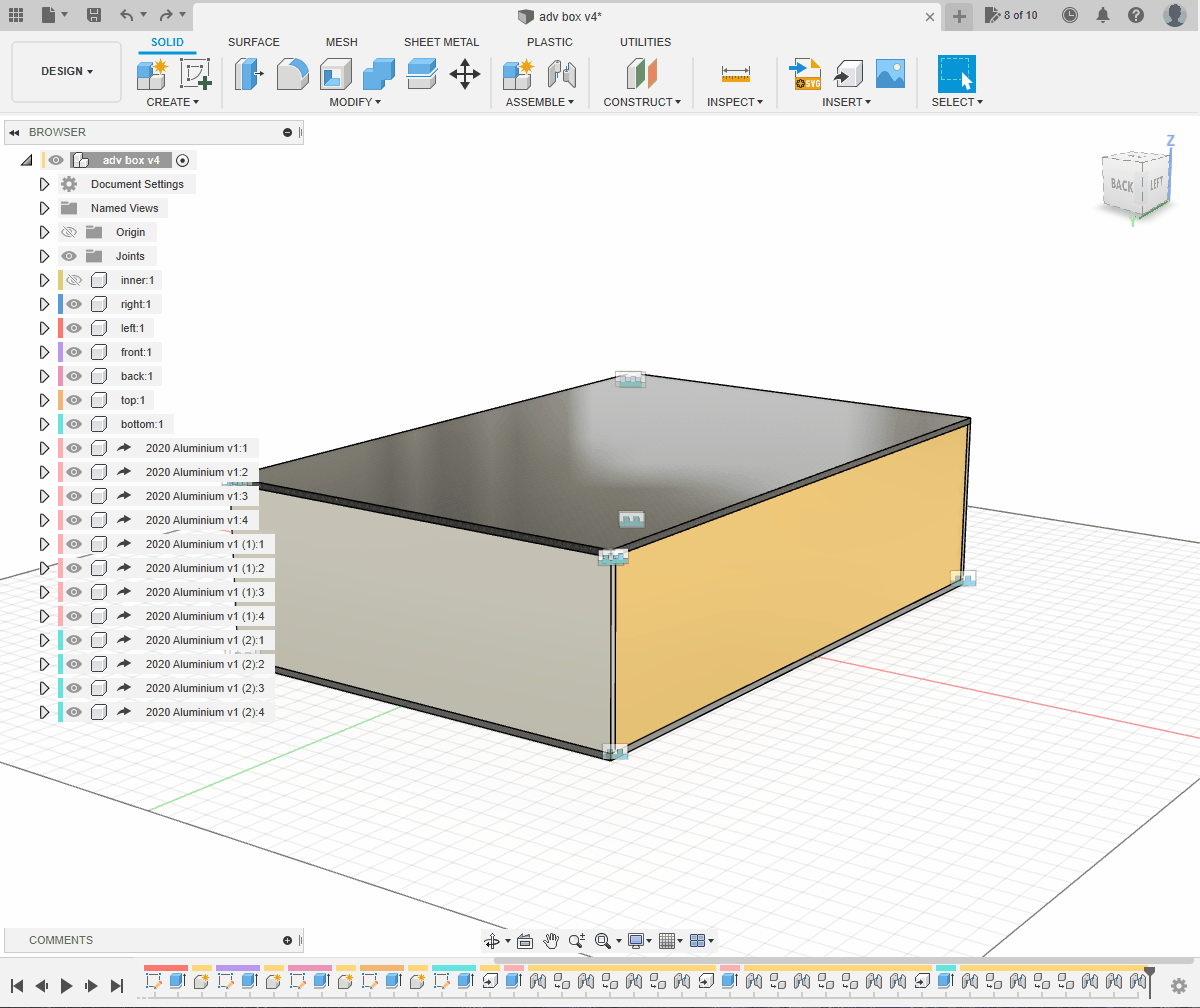
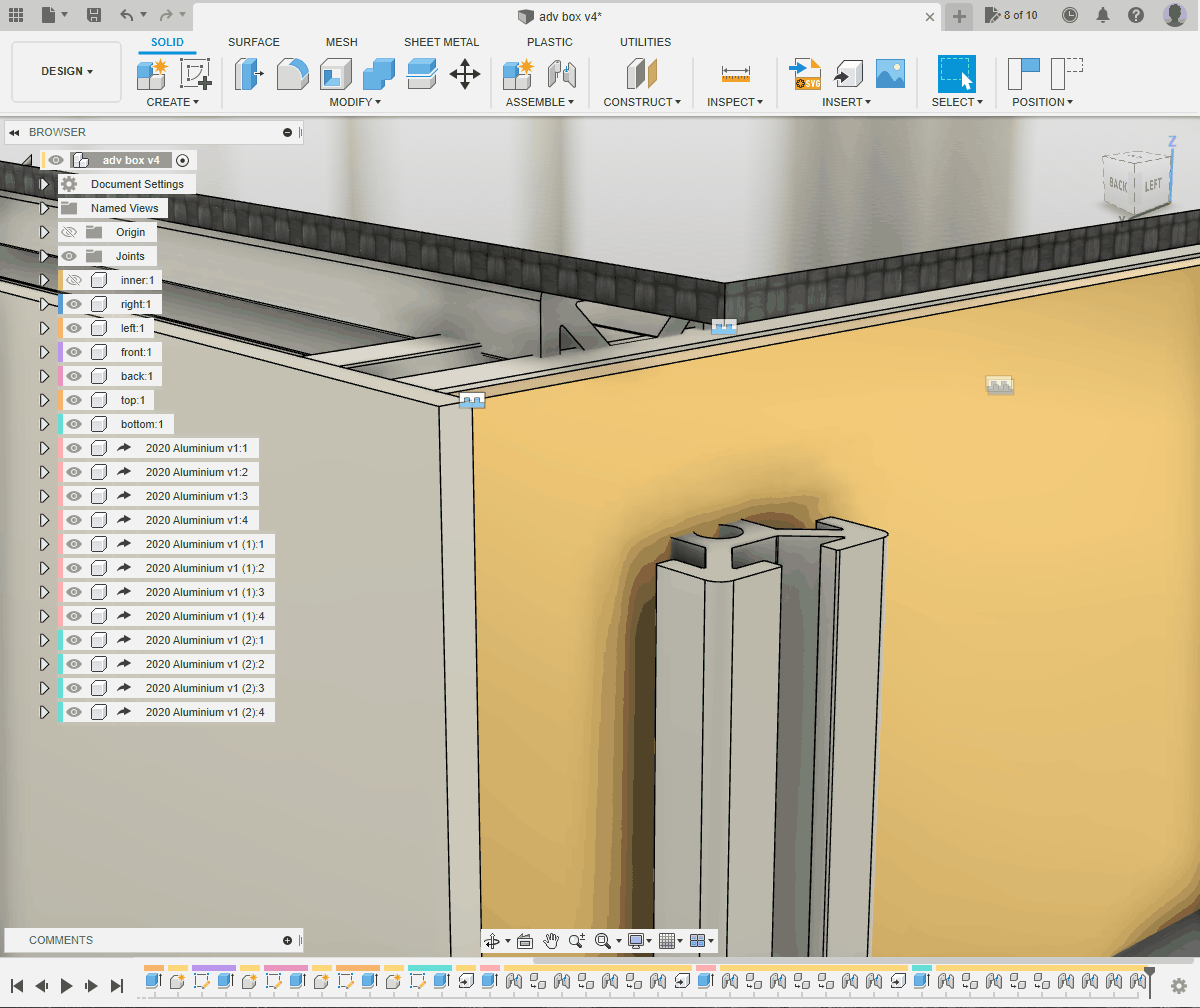
完成後再拖動一下, 確保全部的膠板和鋁條都完整組合起來
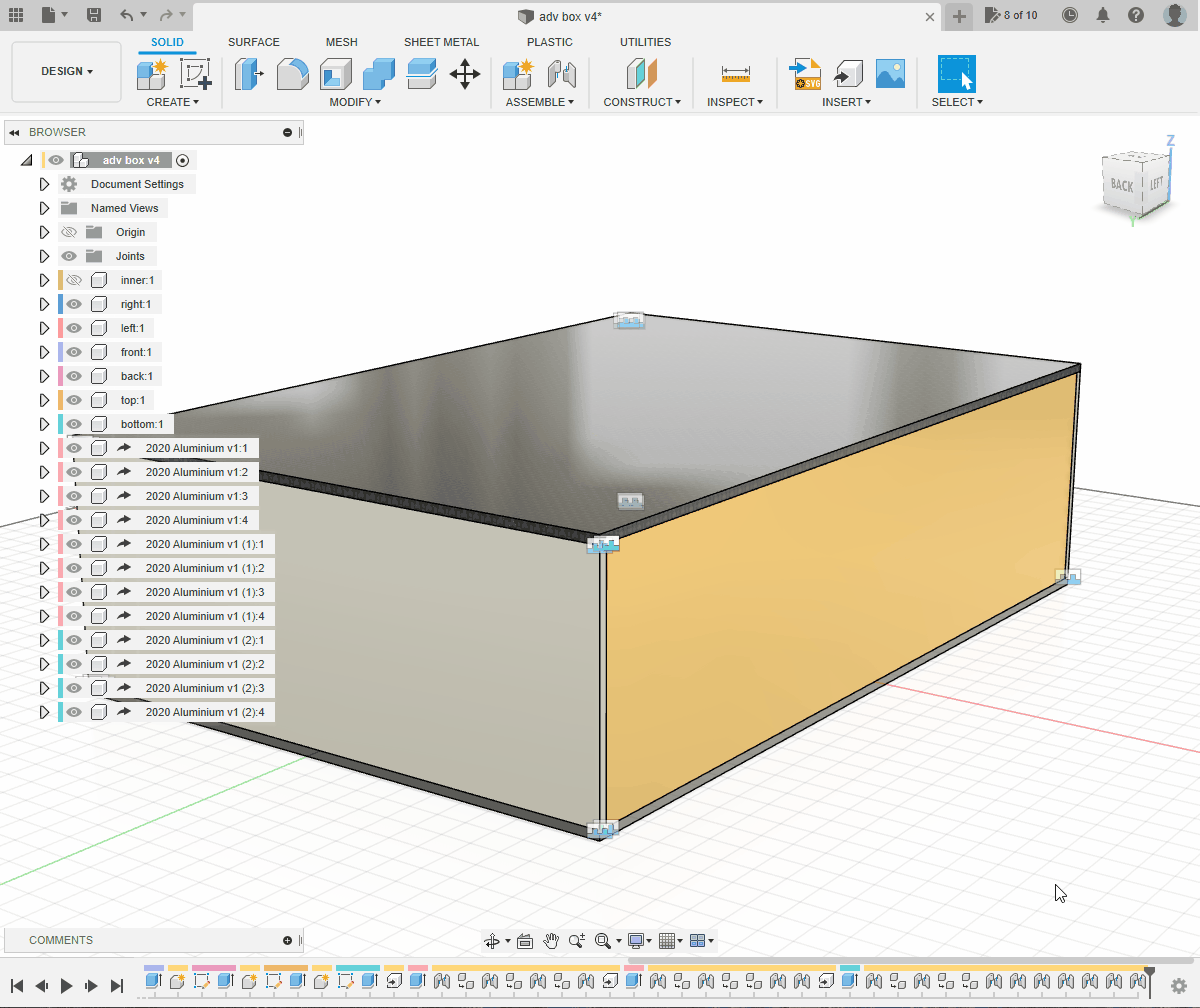
開孔
選取小黑點到
right旁在表面上開一個
new sketch先將
right的body隱藏起來使用 快捷鍵
P將鋁條的槽投影到 sketch 上之後再將
body重新顯示
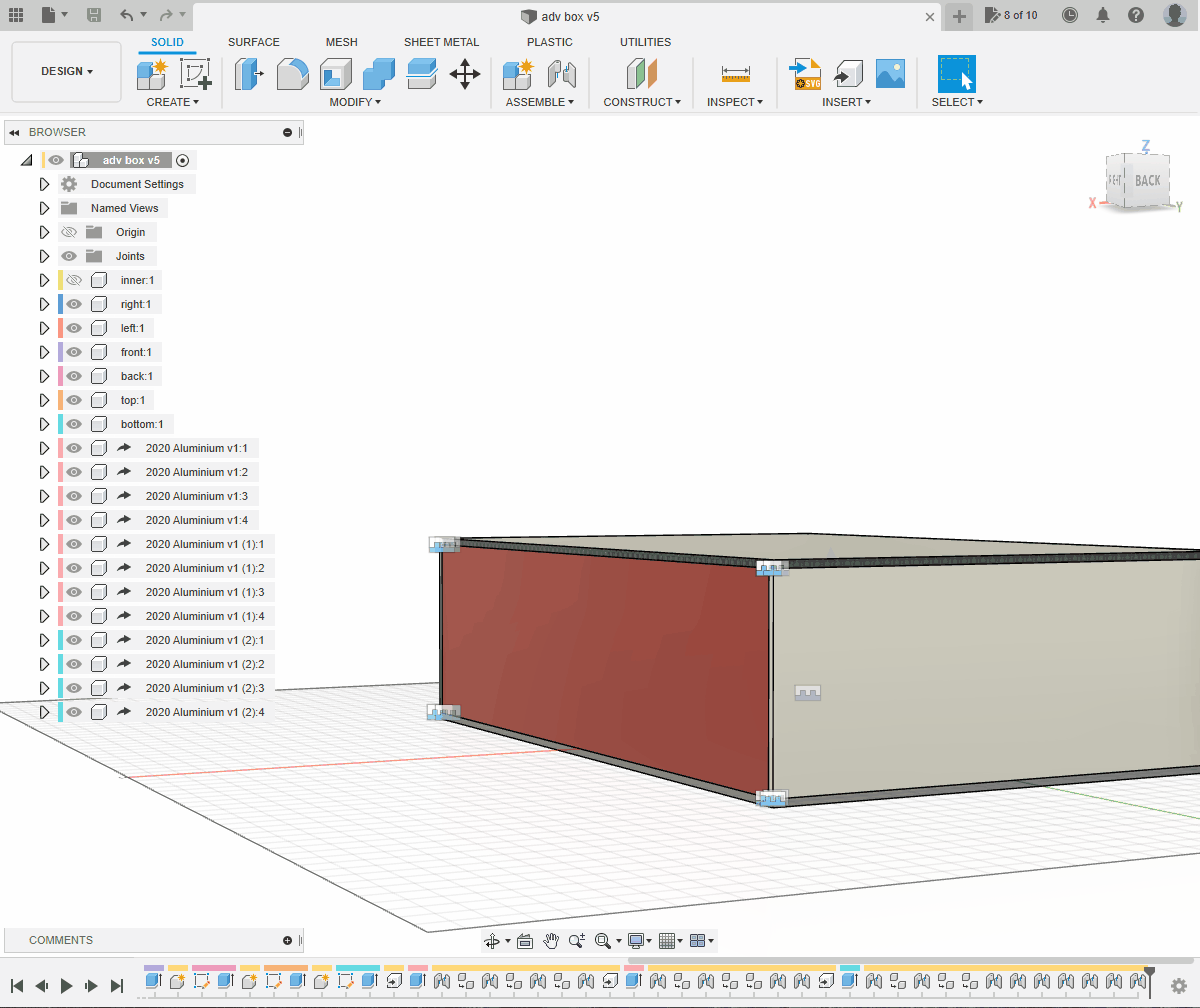
根據圖片開 4 個孔
不必完全跟隨給定的尺寸
如果擔心膠板中間沒有螺絲固定會彎曲
可以在中間加多一個螺絲孔
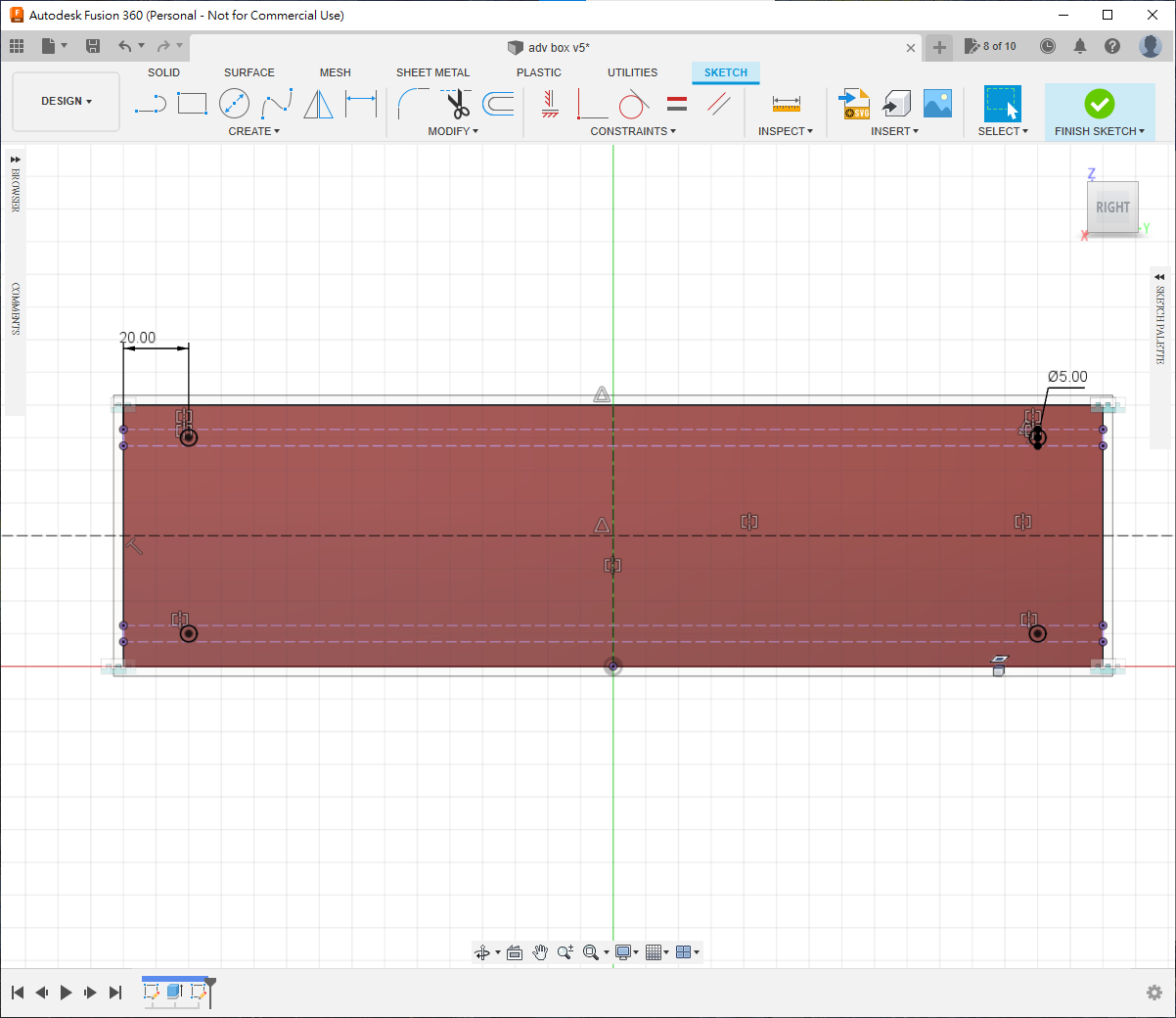
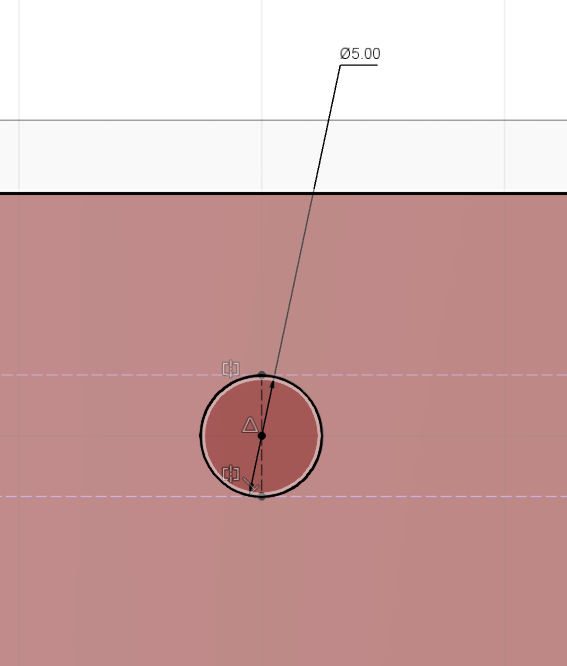
之後可以使用 快捷鍵
E來開孔選用
To Object點選到另一邊在
Objects to Cut中,只點選right和left否則中間的鋁條也會開孔

重複之前的步驟
點選
component Back的小黑點在表面上開一個
new sketch先隱藏
body再
project幾個槽和孔
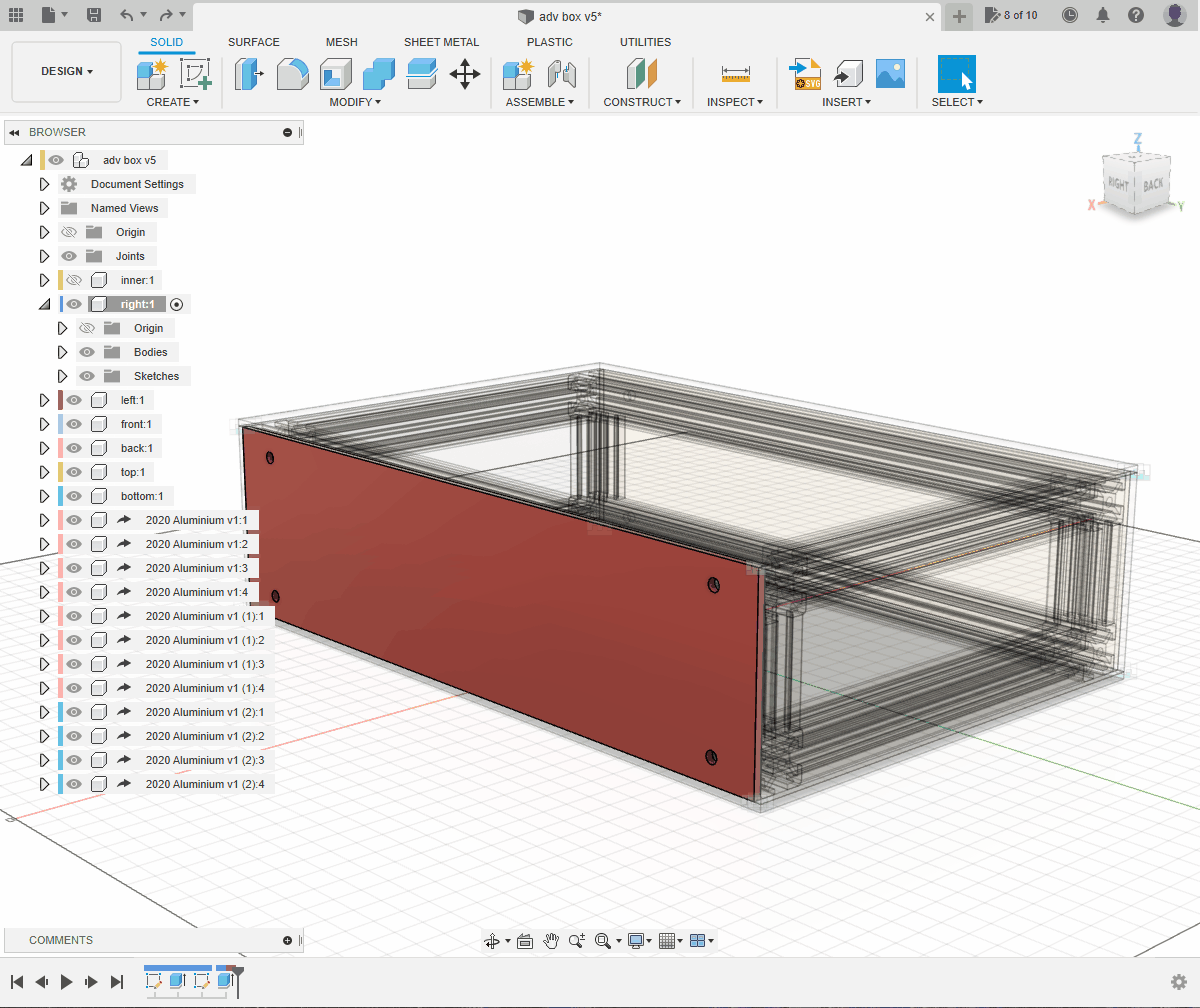
這時你有兩個選擇
可以像上面一樣
在槽上開孔
用 T 型嫘絲將膠板固定在槽上
或者安裝在 2020 鋁條的頂孔
但頂孔本身沒有任何螺絲紋
購買時要跟賣家確認是否可以代為攻螺絲紋
有些 2020 鋁條的頂孔可能會大一點
要確認攻的是 M5 還是 M6
要攻多深
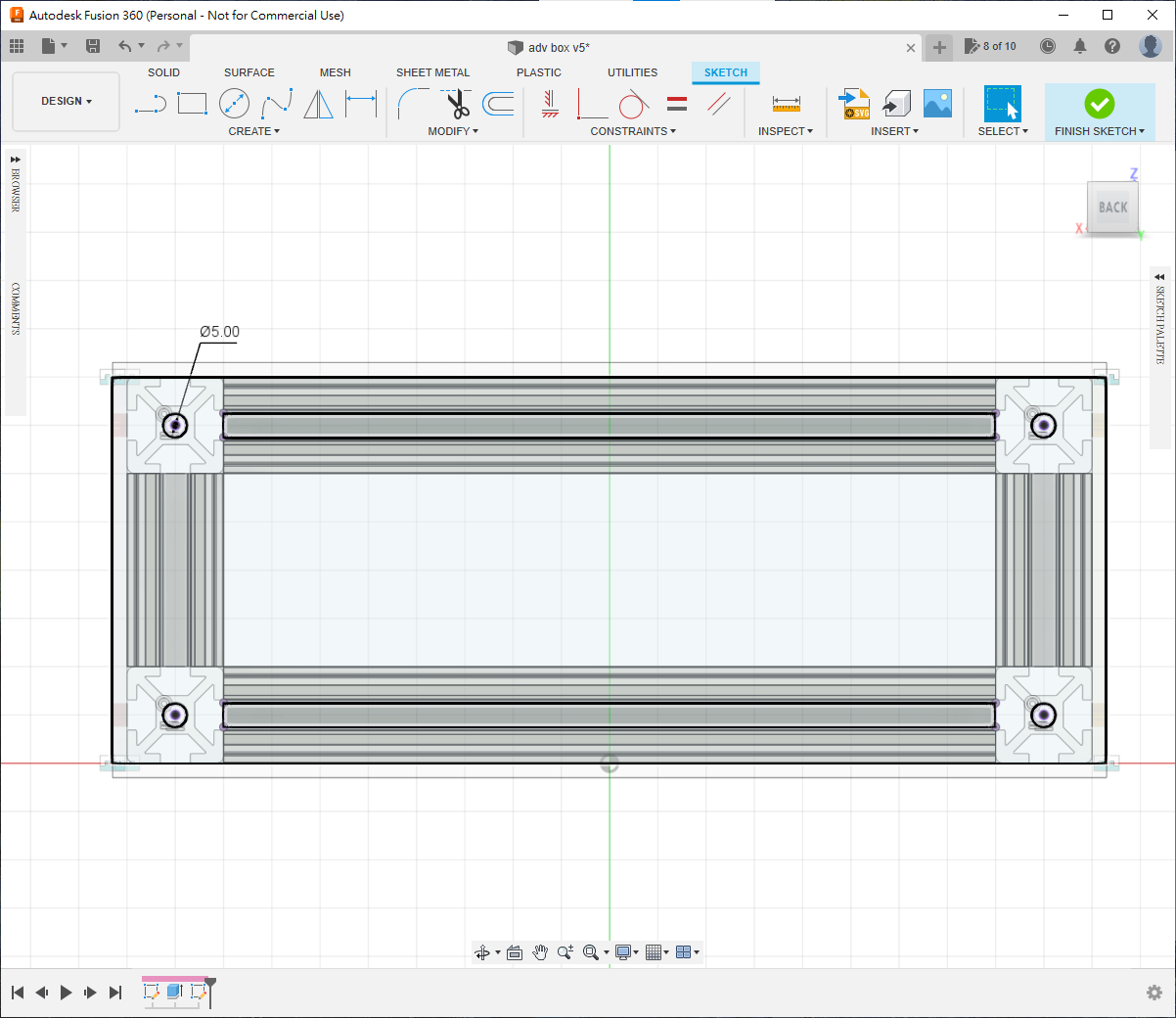
之後就可以開孔
一樣使用
To Object一次過開兩塊板但記得不要讓中間的鋁條也開孔
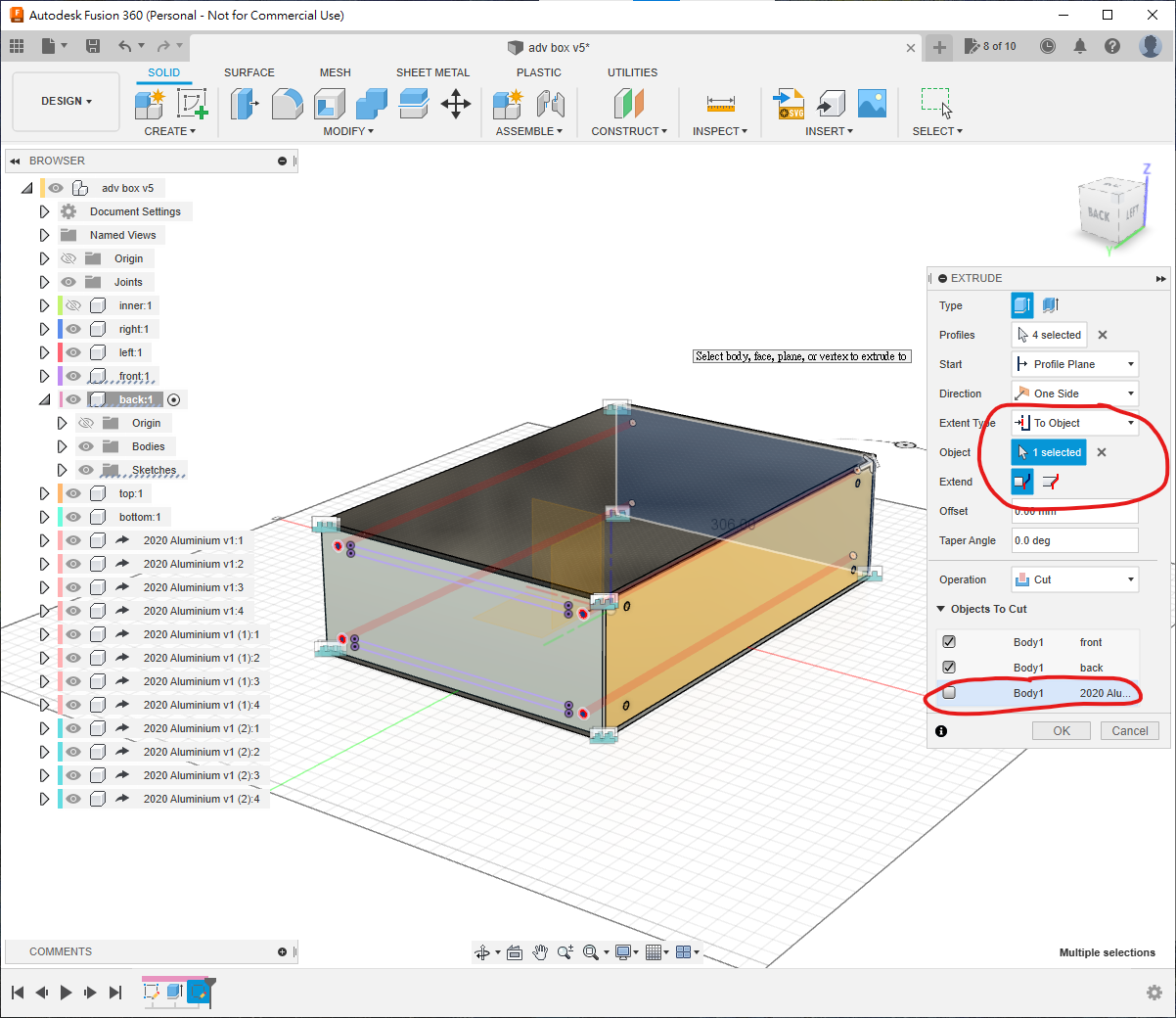
之後的步驟也是一樣, 這裡就不冗述, 只出配圖
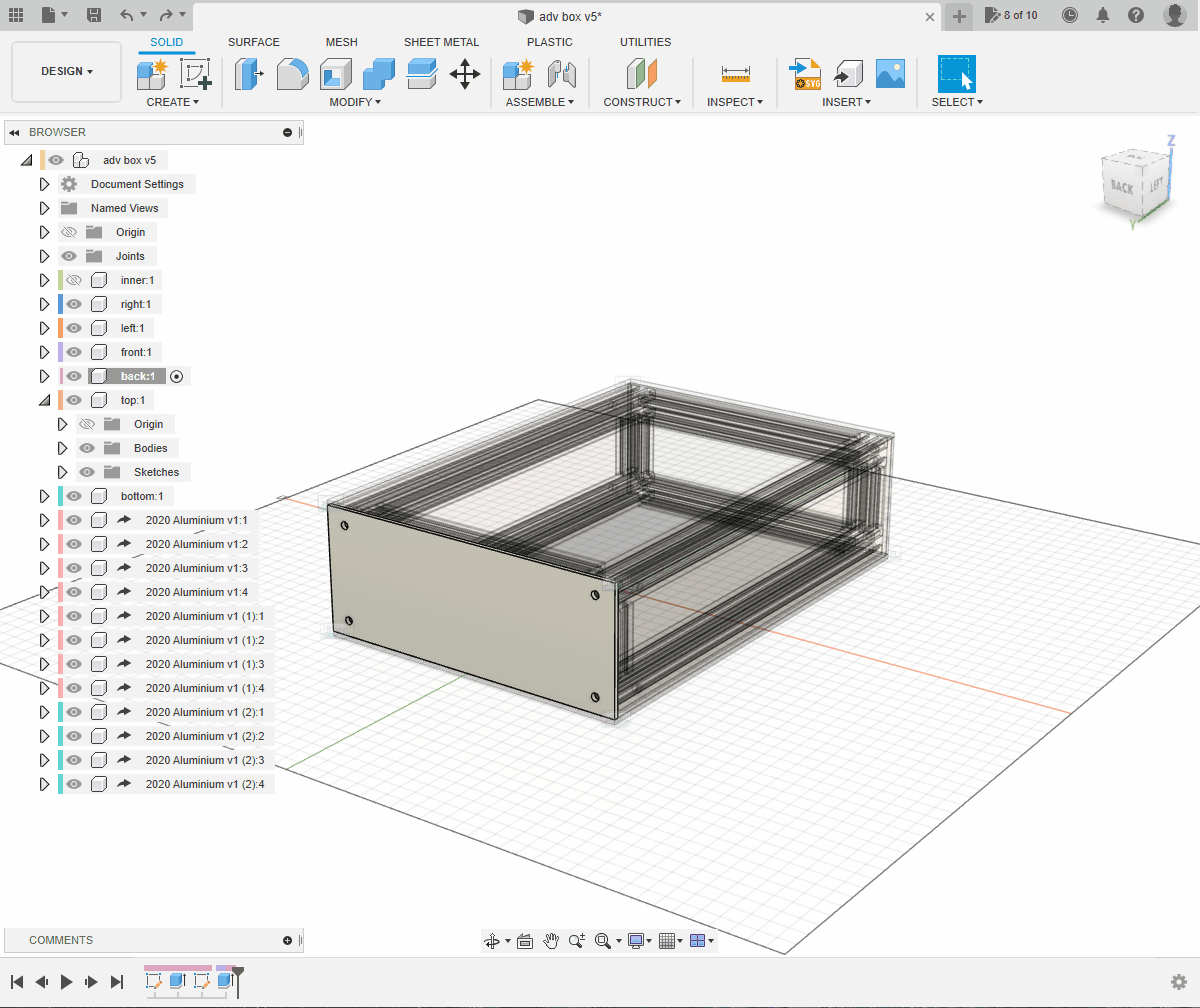
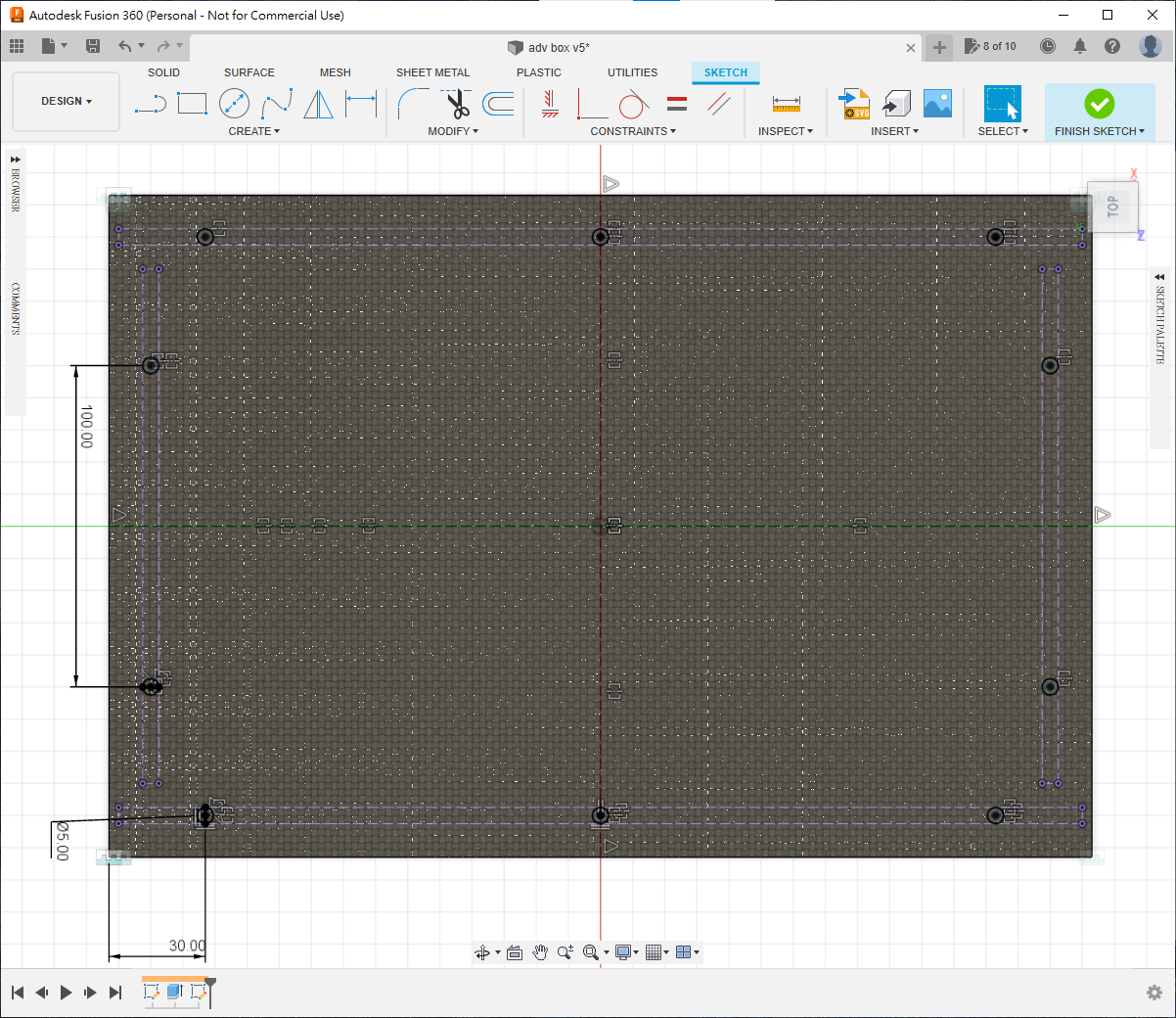

完成